Stop sending attachments: Sharing with email
In this module, learn how you can provide links to documents in email instead of attachments. Linking to a document stored online lets you and your co-workers collaborate on the same centrally stored document.

Try it!
Send links to documents or other items-
Look for and select OneDrive from the Start screen.
-
Locate and right-click the item in OneDrive that you want to send a link to, select OneDrive for Business, and then select Copy link. This places the link onto your clipboard.
-
In the email you're composing, select the text that you want to use as a link to the document you just identified, right-click on it and select Hyperlink.
-
On the Insert Hyperlink page, paste the URL you copied earlier into the Address box and select OK. The text appears as a hyperlink and clicking the link opens the document for sharing.
-
Create a message, or for an existing message, select Reply, Reply All, or Forward.
-
Choose the Insert tab.
-
To insert a file, choose Attach File and select one of the following:
-
Recent items - Outlook provides you with a list of the recent files that you saved or worked with. These files might be locally saved, or exist on internal network locations, such as OneDrive, Group Files, and SharePoint.
-
Browse Web Locations - This option lets you select files from your OneDrive, SharePoint sites, or Group files that you've accessed before.
-
Browse This PC - Takes you to your local computer to choose a file.
-
-
To attach an email, choose Outlook Item then go to the folder where the email is, and select the email. You can also choose to attach the email as text only or as an attachment.
-
To attach an electronic business card to your email, select Business Card. You get the option to choose recent ones that you've attached or Other Business cards. To insert your calendar, choose Calendar, and then select Date Range, Details and other options as appropriate.
-
Choose Signature, if you want to add your signature to the email. To learn how to add a signature to your emails, see Create an email signature in Outlook.
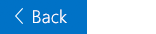


No comments:
Post a Comment