Snap shapes into position
Snapping shapes into position pulls the shapes to one another or to ruler subdivisions, grid lines, guides, or guide points so that you can control the placement and alignment of the shapes. You can control what types of objects the shapes snap to.
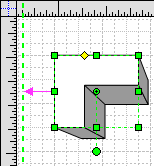
-
On the Tools menu, click Snap & Glue.
-
On the General tab, under Currently active, make sure that the Snap check box is selected.
-
Under Snap to, select the options that you want, and then click OK.
The Ruler subdivisions, Grid, and Guides options are useful for positioning and aligning the shapes.
By default, the shapes snap to both the ruler subdivisions and the grid lines. To snap the shapes to the ruler subdivisions more easily, turn off the snap-to-grid lines.
-
Drag the shapes into position.
The snap settings that you choose apply to all shapes in the drawing.
Note: You may not always want to snap the shapes into position. For example, you may find it easier to draw a smooth, freeform curve if you turn snapping off.
No comments:
Post a Comment