Set up email in Outlook for iOS mobile app
| NEWLY ARRIVED! Apply now to be an Office Insider for iPhone and iPad! There are a limited number of spots available. Those who are accepted into the Office Insider program will get early access to the newest features, fixes, and improvements for Office on iOS. What is Office Insider? |


Open Outlook for iOS. The icon looks like this:

If you don't have it yet, download it from the Apple Store.
Note: Available for iOS devices using iOS 9.0 or higher.


Go to Settings > Add Account > Add Email Account.
Note: First time using Outlook for iOS? Just tap Get Started.




Type your full email address, then tap Add Account.
Note: If you're asked to select your email provider, you may have to set up your email as an IMAP account.



Enter your email account password and tap Sign In.
Note: This screen may look different depending on your email provider.
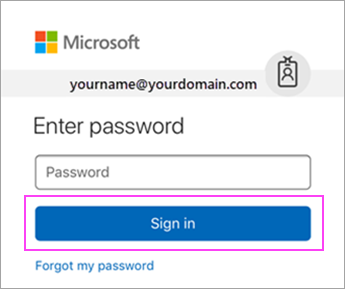


Tap Yes or Allow to give Outlook permission to sync calendar, contacts, etc.



You're now ready to use Outlook for iOS!

Need help using Outlook for iOS?
I want to set up an IMAP or POP account.
If you want to set up an IMAP email account, or Outlook for iOS didn't automatically detect your settings, use these instructions . When you set up an email account manually using IMAP, only your email will sync--not calendar or contacts. What is IMAP and POP?
Set up IMAP account in Outlook for iOS-
In Outlook for iOS, go to Settings > Add Account > Add Email Account.
-
Enter email address. Tap Add Account.
-
Select IMAP from the icons shown.
-
Enter your password. Tap Sign In.
-
If prompted for additional server settings, enter them here.
Note: If you don't already know this info, you'll need to get it from your email provider or administrator. For a list of common server settings and reference help, see Server settings you'll need from your email provider.
To set up a POP account, see Set up a POP email account in Outlook for iOS or Android.
My device is incompatible with Outlook for iOS.
Outlook for iOS requires iOS 9.0 or higher. If your iPhone or iPad is not compatible with the app, you can Set up email in the built-in iOS Mail app instead.
How do I change or update my Outlook notifications?
-
Open Outlook for iOS.
-
Go to Settings > Notifications under Mail OR Notifications under Calendar.

-
Change which email accounts you wish to see notifications for.
-
On your iPhone or iPad, go to Settings > Notifications.
-
Scroll down your list of apps to Outlook.
-
Update how you wish to receive notifications.
I want to delete an email account.
-
Open Outlook for iOS. Go to Settings.
-
Tap on the email account you want to delete.
-
Tap Delete Account.
I want to change my password.
To change your password you must go to your email provider's website to change them.
-
Go to your email provider's website.
For example, if you use a @hotmail.com email account, sign into login.live.com or if you use Gmail, go to Gmail.com.
-
Go to your account or profile settings.
-
Change your password.
-
Outlook for iOS will detect a sync error and will ask you to enter your password again.
If you are having difficulty getting Outlook for iOS to sync with your new password, delete your email account and then re-add it.
Note: If you change the password for your email account that is also your Microsoft account, you may need to login again on other Microsoft applications and websites.
I'm having setup or sync issues.
First things first. If you're using an Outlook.com (includes hotmail.com, msn.com, live.com, etc.) email account, check the server status of Outlook.com here. Now choose from the options below:
-
"I need troubleshooting help for setting up my email." - See Troubleshoot email setup on mobile.
-
"I'm setting up email for the first time and my calendar or contacts won't sync." - See Sync calendar with my phone or tablet.
-
"I use a Microsoft email address (such as Outlook.com or Office 365 for business) and it was syncing before but now it's not." - See Fix email sync issues or remove a device from your Outlook.com.
We're listening.
This article was last updated on February 13, 2017 because of your feedback. If you still need help setting up email using Outlook for iOS, tell us about your question in detail using the comment box below so we can address it in the future.
-
Contact Microsoft support.
-
If you have a work or school account that uses Office 365 for business or Exchange-based accounts, talk to your Office 365 admin for support. Office 365 admins can contact Office 365 for business support.
No comments:
Post a Comment