IM in Outlook Web App
You don't have to open Lync or Skype for Business to have an IM conversation with people in your organization's address book. You can start or accept an IM session with someone directly from Outlook Web App.
Sign in to IM in Outlook Web App
-
Sign in to Outlook Web App, then select your name at the top of the window, and click Sign in to IM.
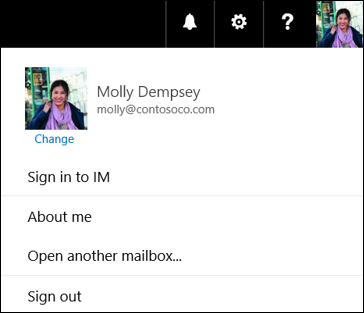
-
Once you're signed in to IM, select your name again, then select your status.
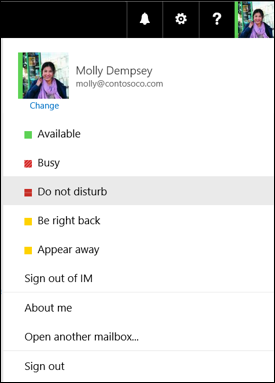
Start an IM session
-
Find the person you want to send an instant message to. You can look them up in People, or find a message from them and select their name to see their contact card.
Select IM
 on the contact card to open an IM session.
on the contact card to open an IM session.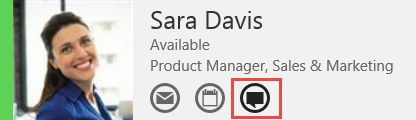
-
Type your message and press Enter on your keyboard.
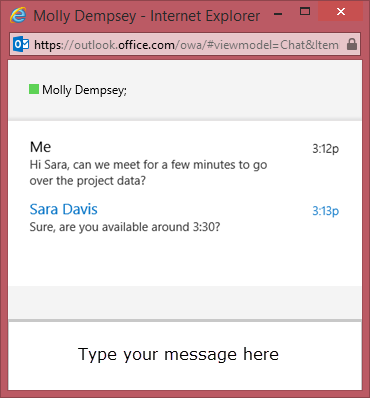
-
When you're done, select
 at the top of the IM window to end the conversation and close the window.
at the top of the IM window to end the conversation and close the window.
Accept an IM request
A contact might start an IM session with you. The request will appear at the top of the Outlook Web App page.
To accept the request and respond, select Accept, or just click anywhere in the notification.
Select Ignore to decline the request.
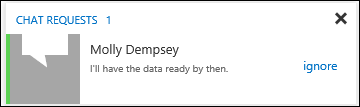
No comments:
Post a Comment