Animate a picture on your slide
To add some spirit to your presentation, you can add an animation effect to a picture or to shapes on your slides.
In this example, we'll animate two pictures.
-
Select the first picture.
-
On the Animations tab, pick an animation effect. For example, pick Fly In.
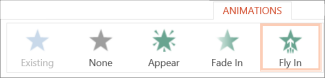
-
Click Effect Options, and then pick a direction for the animation. For example, From Left.
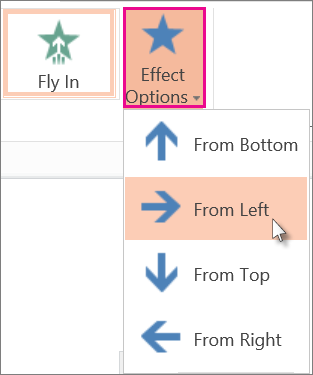
-
Select the second picture that you want to animate.
-
On the Animations tab, pick Fly In.
-
Click Effect Options and pick From Right.
Tip: You'll notice that each picture has a number associated with it. That number determines which picture will fly in first. You can change the order by selecting a picture and, under Reorder Animation, click Move Earlier or Move Later.
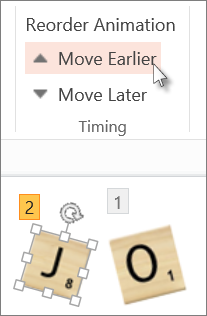
-
To test the animations you just applied to the two pictures, go to Slide Show View, located in the bottom, right corner of the orange task bar.
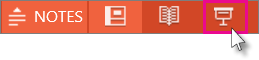
-
Click the mouse on the slide to start each animation.
Tip: To remove an animation effect, in Normal view, select the picture, and on the Animations tab, click None.
No comments:
Post a Comment