Specify the compatibility settings for a form template
When you design your form template, you can choose to create a form template that can be opened or filled out in either InfoPath or a Web browser. If the form template can be opened and filled out by using a browser, then it is called a browser-compatible form template. This type of form template can then be browser-enabled when it is published to a server running InfoPath Forms Services.
This article describes how to choose a compatibility setting for a form template, either when you first create the form template or after you have already created the form template. If you're not sure of the current compatibility setting for your form template, you can refer to the Compatibility area on the InfoPath status bar, which is located in the bottom right corner of the InfoPath window.
In this article
Overview of browser compatibility
All form templates are compatible with InfoPath — that is, users can open and edit the forms in InfoPath, provided that the users have InfoPath installed on their computers.
If you have access to a server running InfoPath Forms Services, you can design a single form template that accommodates two kinds of users — those who have InfoPath installed on their computers and those who do not. In the latter case, users fill out forms in a supported Web browser, not in InfoPath. If your users have InfoPath installed, they can open the form in InfoPath and they can experience the full range of form features. Users filling out the form in a browser have access to a more limited set of features, but benefit from being able to use the form even though they do not have InfoPath installed on their computers. If you plan to publish your form template to a server running InfoPath Forms Services, you must keep these limitations in mind.
The process for designing a browser-compatible form template includes specifying a compatibility setting, either up-front, when you first create the form template, or later, while designing the form template. After you design a browser-compatible form template, you can test, publish, and browser-enable it so that users can fill it out in a browser.
Specify a compatibility setting when you create a form template
In the Design a Form dialog box, you can choose to enable only browser-compatible features for use in your form template. If you do this, InfoPath controls or features that aren't supported in browser-compatible form templates are either hidden or disabled so that you aren't tempted to use them in your form template.
-
On the File menu, click Design a Form Template.
-
Under Design a new in the Design a Form Template dialog box, click Form Template.
-
In the Based on gallery, do one of the following:
-
To define the data source as you design the form template, click Blank.
-
To use a Web service or database as the data source for the form template, click Web service or Database. This option allows you to query or submit data to the external data source.
-
To use an XML document (.xml) file or an XML Schema (.xsd) file as the data source, click XML or Schema.
-
To use data connection information in a data connection file as the basis for the data source, click Connection Library.
-
-
To make your form template compatible with InfoPath Forms Services, select the Enable browser-compatible features only check box, and then click OK.
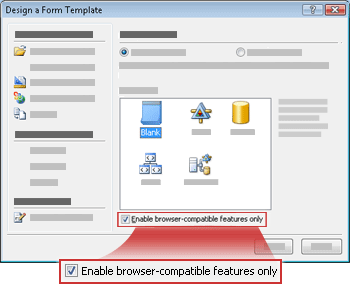
A new form template opens in InfoPath. In the lower right-hand corner of the of the InfoPath window, in the status bar, the words Compatibility: InfoPath and InfoPath Forms Services appear so that you know that the form template will work in a Web browser as well as in InfoPath.
-
Design your form template as you would normally.
If a feature isn't supported on a server running InfoPath Forms Services, that feature appears dimmed in the user interface and you will not be able to add it to your form template. Similarly, if a particular control isn't supported, it does not appear in the Controls task pane.
Change the compatibility settings for an existing form template
You can change the current compatibility setting for an existing form template at any point during the design process. For example, if you inherited a regular, InfoPath-only form template from a coworker, and you now want it to be browser-compatible, you can change the existing compatibility settings for the form template.
An InfoPath-only form template may contain features that are not supported in browser-compatible form templates, such as user roles, custom task panes, or master-detail controls. After you specify new compatibility settings, you can view a list of compatibility problems that resulted from switching the setting in the Design Checker task pane.
-
Open the form template.
-
To open the Design Checker task pane, click Design Checker on the Tools menu.
-
At the top of the Design Checker task pane, click Change Compatibility Settings.
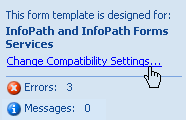
-
In the Form Options dialog box, under Browser compatibility, click Design a form template that can be opened in a browser or InfoPath, and then click OK.
Note: In some cases, you may see an error when you attempt to change compatibility settings. For example, if you have used Information Rights Management (IRM) to restrict permission to an existing form template, you must remove that setting before you can successfully change the compatibility settings.
The Design Checker task pane will now display errors and messages that resulted from changing the compatibility settings.
The following table describes the difference between errors and messages in the Design Checker task pane.
Icon
Type
Description

Error
The form template will not function correctly. You should fix the errors before you publish the form template.

Message
The form template may not function as expected. Messages are less serious than errors. You can choose whether to address the messages before you publish the form template.
-
Under Browser Compatibility in the Design Checker task pane, click the text of the error or message you want to review. When you do this, one of the following things generally happens:
-
If the problem results from an unsupported control or other object on the form template, InfoPath automatically selects that control or object for you. To get more detail about the problem, right-click the control or object on the form template, and then click More Details on the shortcut menu.
-
If the problem results from an unsupported setting — for example, if your form template specifies user roles, which don't work in browser-compatible form templates — InfoPath displays a more descriptive alert that explains the problem.
-
-
Review the browser-compatibility errors and fix them.
Note: If you don't fix the errors, you can still publish the browser-compatible form template to a server running InfoPath Forms Services. However, you won't be able to browser-enable the form template on the server, which means that people cannot display or fill out the form in a Web browser.
-
Review the browser-compatibility messages and decide whether you need to fix them.
-
To update the list of errors and messages as you resolve them, click Refresh.
No comments:
Post a Comment