Single-space the lines in a document
You can single-space all or part of a document.
Quickly single-space your entire document using the Paragraph Spacing button on the Design tab.
Single-space your document
-
Choose Design > Paragraph Spacing.
-
Choose No Paragraph Space.
This overrides the settings of the style set you're currently using. If you decide later that you'd like to return to the original settings, click Design > Paragraph Spacing again and choose the option under Style Set. The option may be Default, as shown above, or it will show the name of the style set that you're currently using.
Single-space part of a document
To single-space only part of a document:
-
Select the paragraphs you want to change.
-
On the Home tab, click the Line and Paragraph Spacing button.
-
Choose 1.0
Note: Switching fonts could affect the spacing between lines and paragraphs.
Single-space the entire document
The easiest way to single-space an entire document is to apply the Word 2003 Quick Style set. The Word 2003 Quick Style set single-spaces lines with no extra space between paragraphs and no first-line indentation of paragraphs. Be aware that this spacing makes it difficult to distinguish one paragraph from another. One way to overcome this problem is to add a blank line between paragraphs.
Tip: If you want no extra space between paragraphs, try using the Traditional Quick Style set, which indents the first line of each paragraph.
Use single-spacing with no extra space between paragraphs
-
On the Home tab, in the Styles group, click Change Styles.
-
Point to Style Set, and click Word 2003.
-
If you want all new documents to be spaced this way, click Change Styles again, and then click Set as Default.
Use single spacing with a blank line between paragraphs
If you want single-spaced lines with a blank line between paragraphs, you can avoid having to press ENTER twice after every paragraph by changing the Normal paragraph style.
-
On the Home tab, in the Styles group, right-click Normal, and then click Modify.
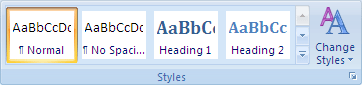
-
Under Formatting, click Single Space.
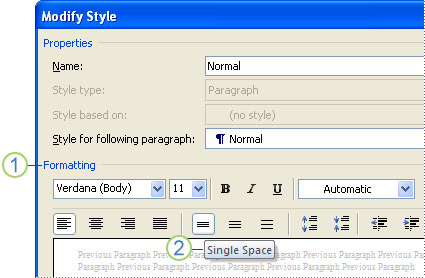
Formatting section
Single Space button
If you want all new documents to be spaced this way, click New documents based on this template, near the bottom of the dialog box
-
Click OK.
Note: If you try switching among Quick Style sets in your documents and then want to switch back to single-spacing with a blank line between paragraphs, click Reset to Quick Styles from Template (in the Styles group, click Change Styles, point to Style Sets, and then click Reset to Quick Styles from Template).
Single-space the selected paragraph
-
Select the paragraph that you want to change.
-
On the Home tab, in the Paragraph group, click Line and Paragraphs Spacing (Line Spacing in Word 2007).
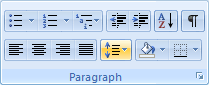
-
Click 1.0.
Remove extra space above or below the selected paragraph
-
Select the paragraph that has the extra space above or below.
-
On the Page Layout tab, in the Paragraph group, click an arrow next to Spacing Before or Spacing After and enter the amount of space that you want.
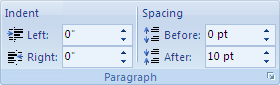
Single-space addresses
If you're typing addresses, the easiest way to make them single-spaced is to end each line with a line break instead of a paragraph break. This method places each multiple-line address in its own paragraph. You can then apply the paragraph spacing style that you want without adding space between the lines of the address.
If the addresses have already been typed with each line as its own paragraph, or if the addresses are from a mail merge, you can use a Quick Style set that eliminates extra space between paragraphs. You can also select the lines of the address and remove the extra space between them.
Type single-spaced addresses
-
Type the address. At the end of each line, press SHIFT+ENTER, and at the end of the last line of the address, press ENTER.
-
Click somewhere within the address you just typed.
-
On the Home tab, in the Paragraph group, click Line and Paragraphs Spacing (Line Spacing in Word 2007).
-
Click 1.0.
-
Right-click the addresses and point to Styles.
-
Click Save Selection as a New Quick Style.
-
Type a name for the style, such as Address.
-
When you type more addresses, apply your new style to them (on the Home tab, in the Styles group, click the style that you created).
Format address paragraphs to eliminate extra space
-
If the entire document is addresses (such as a sheet of address labels), use the Word 2003 Quick Style set.
-
On the Home tab, in the Styles group, click Change Styles.
-
Point to Style Set, and click Word 2003.
-
-
If the addresses are within a document with different spacing, and you want to change only the address spacing, do the following:
-
Select the address paragraphs.
-
On the Page Layout tab, click an arrow next to Spacing Before or Spacing After and enter the amount of space that you want.
-
No comments:
Post a Comment