Save or convert to PDF on your Mac
If you want your document to be read but not edited, you can save it as a PDF file. When you do, the PDF will retain your formatting and often be a smaller file than the original document. Tagged PDF files make it easier for screen readers and other assistive technologies to determine a logical reading order and navigation for the file, as well as allowing for content reflow when using large type displays, personal digital assistants (PDAs), and mobile phones. This tagging can be done automatically when you save a file as PDF format.
Save your document as a tagged PDF
-
On the File menu, click Save As. Or, you can also save a file by clicking the Save icon in the ribbon.
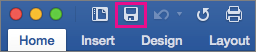
-
In the Save As box, type a name for the file.
Important:
-
Give the PDF a different name than the original document. That way, you'll have two files: a Word document you can continue to edit and a PDF file you can share.
-
If you don't change the name, your document will be converted to a PDF and you won't be able to change it back without using specialized software or a third-party add-in.
-
-
In the File Format box, click PDF.
-
Click Export.
Email a PDF copy of your document from Word
You can send a PDF copy of your document directly from Word.
-
On the File menu, click Share > Send PDF. Word will create a PDF file and attach it to a new email message.
See also
For information about saving documents as PDFs in other versions of Microsoft Word, go to Save as PDF.
Create accessible PDFs to learn more about tagged PDFs
No comments:
Post a Comment