Format text or numbers as superscript or subscript
There are several ways to apply superscript and subscript to text or numbers in your worksheet.
Format text values as superscript or subscript
This works well when you want to present data in a visually appealing format. To format numeric values or formulas for a mathematical, chemical, or other type of technical expression, use the equation symbols and templates.
-
Select characters in a cell or cell range that you'd like to format.
-
On the Home tab, in the Font group, click the Font Settings dialog box launcher.

OR
Press CTRL+1.
-
Under Effects, check the Superscript or Subscript box, and click OK.
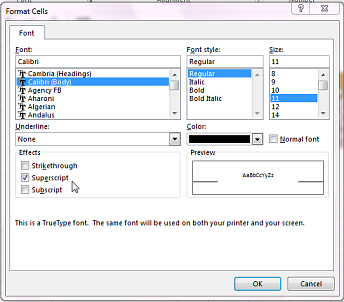
Tip: Although Excel doesn't have quick keyboard shortcuts to these commands, you can navigate the menus and dialogs with just the keyboard. Use Alt+HFNE for superscript, and Alt+HFNB for subscript.
Add superscript and subscript to your Quick Access Toolbar
If you are an Office subscriber or you have Office 2019, you can add shortcuts to the superscript and subscript commands to your Quick Access Toolbar. This keeps them at your fingertips to use any time. Learn more about customizing the Quick Access Toolbar
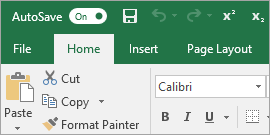
Apply superscript or subscript to a numeric value
When you want to present a formula or an equation for numeric values:
-
Click Insert > Equation > Design.
-
Click Script and select the format you want.
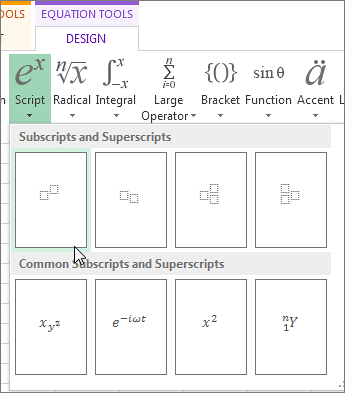
-
Click the squares and type the values.
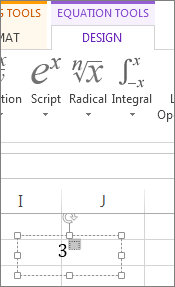
Tip: The equation box isn't anchored to a cell and you can move, resize or rotate it using the handles.
Also check out formatting options for equations and formulas with the equation tools.
No comments:
Post a Comment