Change the message format to HTML, Rich Text Format, or plain text
You can change the format of a message when you reply to it or forward it. If someone sends you a plain text message, for example, you can reply to that message or forward it by using HTML or Rich Text Format.
How the message appears to the person receiving it depends on their email program. If the recipient's email program is set to convert messages, for example, then a message you send formatted as HTML could be converted to plain text.
Available types of message formats
Outlook gives you three message format choices. You can choose the format you want depending on whether you're including bold or italic text, colors, bullets, or pictures in the message body.
Each message format has different benefits.
HTML
This is the default message format in Outlook. HTML is also the best format to use when you want to create messages that look like traditional documents, with various fonts, colors, and bulleted and numbered lists, and when you want to show pictures inside your message.
Plain text
This format works for all email programs, but it doesn't support bold or italic text, colored fonts, or other text formatting. The plain text format also doesn't support showing pictures inside the message, although you can include pictures as attachments.
Rich Text Format
Rich Text Format (RTF) is a Microsoft format that's supported only by these email applications:
-
Microsoft Exchange Client versions 4.0 and 5.0
-
All versions of Outlook
You can use RTF when you send messages inside an organization that uses Microsoft Exchange, but we recommend that you use the HTML format. In fact, when you send an RTF message to someone outside your organization, Outlook automatically converts it to HTML, so the message keeps its formatting and its attachments. Outlook also automatically formats messages that contain voting buttons, and converts tasks and meeting requests to iCalendar format.
With RTF, you can format text with bullets, can align text, and can use other options, including adding linked objects. Attachments in an RTF message appear as icons within the message body. In HTML messages, however, attachments appear underneath the subject header of a message.
What would you like to do?
Change the format of a reply or a forwarded message
You can change a plain text message to HTML.
-
In the message, click Reply, Reply All, or Forward.
-
If you're working in the Reading Pane, click Pop Out.
Note: If you aren't working in the Reading Pane, you don't need to do this.
-
In the message window, click Format Text > HTML.
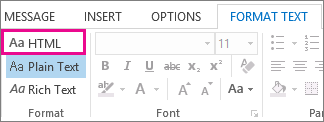
Other options
-
If you want to change the message to Rich Text Format, click Rich Text.
-
If you want to change a message from HTML or Rich Text Format to plain text, click Plain Text.
Note: If you've chosen to read all email in plain text, your replies are also sent in plain text format, but you can change the format on individual messages.
Change the format of one new message
-
Create a message.
-
If you're working in the Reading Pane, click Pop Out.
Note: If you aren't working in the Reading Pane, you don't need to do this.
-
In the message window, choose Format Text, and then choose HTML, Plain Text, or Rich Text.
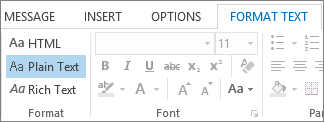
Change the format of all new messages
-
On the File tab, choose Options > Mail.
-
Under Compose messages, in the Compose messages in this format list, click HTML, Plain Text, or Rich Text.
Change the message format for all messages you send
-
On the File tab, choose Options > Mail.
-
Under Compose messages, in the Compose messages in this format list, click HTML, Rich Text, or Plain Text.
Change the message format for all messages sent to a specified recipient
The message format for an Internet email address contact can be specified. For example, if you want all messages that are sent to melissa@contoso.com to be in plain text format, you can add that information to your Outlook contact for Melissa.
-
Open an Outlook contact.
-
In the Email box, double-click the email address.
-
Click View more options for interacting with this person.

-
Click Outlook Properties.
-
In the Internet Format list, click Send Plain Text only or Send using Outlook Rich Text format. By default, Let Outlook decide the best sending format is selected, which usually is HTML format.
Note: You can change the format for only the messages sent to a contact with an SMTP email address. You can identify an SMTP email address as those that contain the @ symbol—for example, melissa@contoso.com. If you are using an Exchange Server account and sending to another person in your organization who is also using an Exchange Server account, this feature is not available.
Change the message format for one message
When you want to change the message format for only one message, do the following:
-
Create a new message.
-
In the message window, on the Format Text tab, in the Format group, click HTML, Rich Text, or Plain Text.
When you reply to a message, Outlook preserves the format of the original message. If you select the Read all standard mail in plain text option, however, Outlook formats your reply in plain text. Or you can click the InfoBar, change the format of the message to HTML or Rich Text, and then reply. If you change the format of the message, the reply is formatted with the new display format.
Change the message format for all messages
You can configure Outlook so that all new e-mail messages use the message format of your choice.
-
On the Tools menu, click Options, and then click the Mail Format tab.
-
In the Compose in this message format list, click the format that you want.
Change the message format for all messages sent to a specified Internet recipient
-
Open the contact card for the recipient.
-
In the E-mail box, double-click the recipient's e-mail address.
-
In the Internet Format list, select the format that you want to use for messages to this recipient.
Note: You can change the format for only the messages sent to a contact with an SMTP e-mail address. An SMTP e-mail address contains the @ symbol—for example, barbara@contoso.com. If you are using an Exchange account and sending to another person in your organization who is also using an Exchange account, this feature is not available.
Change the message format for one message
-
Create a new message.
-
With the message open, on the Message Options tab, in the Format group, click the format that you want to use—Plain Text, HTML, or Rich Text.
Fix a winmail.dat attachment issue
Rarely, a recipient may notify you that the email message you sent appears to them as a message with an attachment called winmail.dat. This issue is caused if you use the Rich Text message format, which the recipient's email program can't interpret correctly. Send your message again, using either HTML or plain text format
-
On the Tools menu, click Options, and then click the Mail Format tab.
-
Under Message Format, in the Compose in this message format list, click HTML or Plain Text, and then click OK.
No comments:
Post a Comment