Animate your SmartArt graphic
To provide additional emphasis or show your information in phases, you can add an animation to your SmartArt graphic or to an individual shape in your SmartArt graphic. For example, you can make a shape fly in quickly from one side of your screen or slowly fade in.
Add an animation
To animate a SmartArt graphic, go to the SmartArt graphic you want to animate, click Animations, and in the Animation group, click the type of animation you want. Click More  to see more choices. (To remove the animation, just click None.)
to see more choices. (To remove the animation, just click None.)
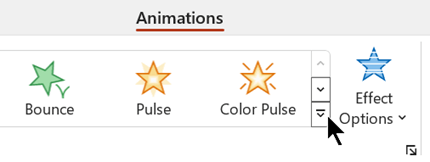
Animate individual shapes in your SmartArt graphic
Once you've added the animation, you can animate individual shapes.
-
On the Animations tab, in the Animation group, click Effect Options, and then click One by One.
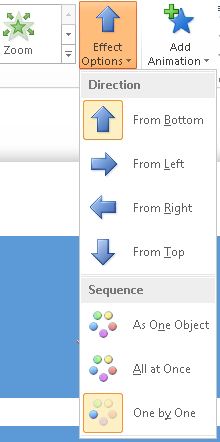
-
In the Advanced Animation group, click Animation Pane.
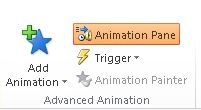
-
In the Animation Pane list, click the expand chevron
 to display all of the shapes in your SmartArt graphic.
to display all of the shapes in your SmartArt graphic. -
Select all of the shapes that you don't want to animate, (hold down CTRL and then click each shape in turn), and then click None in the Animation group. (This removes the animation effect from the shape. It doesn't remove the shape from your SmartArt graphic.)

-
For each remaining shape, right-click the shape in the Animation Pane, and then select the animation options you want.
Tip: Use the Animation Painter (on the Animations tab in the Advanced Animation group) to quickly copy animations from one SmartArt graphic to another.
Reverse the order of an animation
-
Go to the SmartArt graphic with the animation you want to reverse.
-
On the Animations tab, in the Animation group, click the dialog box launcher
 .
.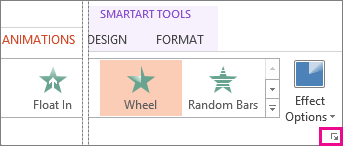
-
Click the SmartArt Animation tab, and then select the Reverse order check box.
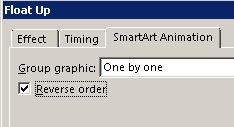
Fine-tune an animation
You can tweak your animation using effect options.
Important: Some animation effects that aren't available for SmartArt graphics are available for shapes. To apply those effects to a SmartArt, right-click it, and then click Convert to Shapes.
-
Go to the SmartArt graphic with the animation you want to adjust.
-
On the Animations tab, in the Advanced Animation group, click Animation Pane.
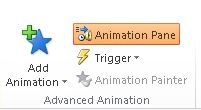
-
In the Animation Pane list, click the arrow to the right of the animation you want to change, and then click Effect Options.
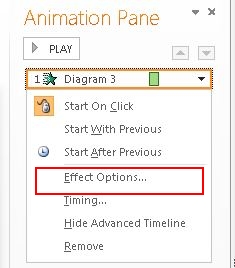
-
In the dialog box, on the SmartArt Animation tab, in the Group graphic list, select one of the following options:
Option
Description
As One Object
Animates the whole SmartArt graphic as one large picture or object.
All at Once
Animates each shape individually at the same time. The difference between this animation and As one object is most notable in animations where the shapes rotate or grow. With All at once, each shape rotates or grows individually. With As one object, the whole SmartArt graphic rotates or grows.
One by One
Animates each shape individually, one after the other.
Level at Once
Animates all shapes at the same level at the same time. For example, if you have three shapes with Level 1 text and three shapes with Level 2 text, the Level 1 shapes are animated together first, and then Level 2 shapes are animated together.
Level One by One
Animates each shape within each level one after the other before going to the shapes in the next level. For example, if you have four shapes with Level 1 text and three shapes with Level 2 text, each of the Level 1 shapes are animated one after the other, before each of the three Level 2 shapes are animated one after the other.
Notes:
-
The All at Once animation behaves differently than the As One Object animation. For example, if you pick the All at Once option and the Fly In animation, shapes that have farther to fly will fly at a faster speed so that all of the shapes arrive at their destinations at the same time. If you pick this same animation and the As One Object option, all the shapes fly at the same speed.
-
If you pick any animation except As One Object, the background of the SmartArt graphic will show on your slide. You can't animate the background, so if it's messing up your slide, try setting the fill and lines of your SmartArt graphic to None.
Remove an animation
-
Go to the SmartArt graphic with the animation you want to remove.
-
On the Animations tab, in the Advanced Animation group, click Animation Pane.
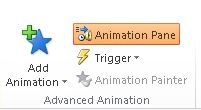
-
In the Animation Pane list, click the arrow to the right of the animation you want to change, and then click Remove.
Tips for picking an animation
To decide which animation works best, look at the information in the SmartArt graphic text pane, because most animation starts with the top bullet in the Text pane and moves down from there. Alternatively, you can play an animation in reverse order (see the section "Reverse the order of an animation" above). If you can't see the Text pane, click Text Pane in the Create Graphic group on the SmartArt Tools Design tab.
The animations that are available depend on the layout of your SmartArt graphic, but you can always animate all of the shapes at once or one shape at time.
Animations that you apply to a SmartArt graphic are different from animations that you can apply to shapes, text, or WordArt in the following ways:
-
Connecting lines between shapes are always associated with the second shape and are not animated individually.
-
If you apply an animation to shapes in a SmartArt graphic, the animation plays in the order that the shapes appear. The order can be reversed only as a whole.
Example: If you have six shapes and each contains a single letter A through F, you can play the animation from A to F or F to A. You can't play the animation out of order, such as A to C and then F to D. but, you can create multiple slides to mimic this order. In this example, you can create one slide that animates shapes A to C and a second slide that animates shapes F to D.
-
When you switch SmartArt graphic layouts, any animation that you have added is transferred to the new layout.
Add an animation
Important: Additional animation effects, such as the Color Typewriter Entrance effect or the Flip Exit effect, are available only for shapes. Effects that are unavailable for SmartArt graphics will appear dimmed. If you want to use animation effects that are unavailable for SmartArt graphics, convert your SmartArt graphic into individual shapes, and then add the animation effect.
-
Click the SmartArt graphic that you want to animate.
-
On the Animations tab, in the Animations group, select the animation that you want from the Animate list.

Animate individual shapes in your SmartArt graphic
-
Click the SmartArt graphic that you want to animate.
-
On the Animations tab, in the Animations group, select By branch one by one or By level one by one.

-
On the Animations tab, in the Animations group, click Custom Animation.
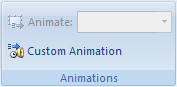
-
In the Custom Animation list, click the expand chevron
 to display all of the shapes in your SmartArt graphic.
to display all of the shapes in your SmartArt graphic. -
In the Custom Animation list, select all of the shapes that you don't want to animate, by holding down the CTRL key and clicking each shape in turn.
-
Click Remove. This removes the animation effect from the shape. It doesn't remove the shape itself from your SmartArt graphic.
-
For each remaining shape, select the exact animation options that you want by selecting the shape in the Custom Animation list, and then either right-clicking the shape or clicking Change.
-
When you've finished selecting the animation options that you want, close the Custom Animation pane.
Note: Effects that are unavailable for SmartArt graphics will appear dimmed. If you want to use animation effects that are unavailable for SmartArt graphics, convert your SmartArt graphic into individual shapes and then add the animation effect.
Reverse the order of an animation
-
Click the SmartArt graphic with the animation that you want to reverse.
-
On the Animations tab, in the Animations group, click Custom Animation.
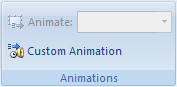
-
Right-click the custom animation in the Custom Animation list, and then click Effect Options.
-
Click the SmartArt Animation tab, and then select the Reverse order check box.
Fine-tune an animation
When you animate your SmartArt graphic, depending on the layout that you use, you can tweak your animation using the following options.
| Animation | Description |
| As one object | The animation is applied as though the entire SmartArt graphic is one large picture or object. |
| All at once | All of the shapes in the SmartArt graphic are animated at the same time. The difference between this animation and As one object is most notable in animations where the shapes rotate or grow. With All at once, each shape rotates or grows individually. With As one object, the entire SmartArt graphic rotates or grows. |
| One by one | Each shape is animated individually, one after the other. |
| By branch one by one | All of the shapes in the same branch are animated at the same time. This animation works well with branches of an organization chart or a hierarchy layout and is similar to One by one. |
| By level at once | All shapes at the same level are animated at the same time. For example, if you have a layout with three shapes that contain Level 1 text and three shapes that contain Level 2 text, the three shapes that contain Level 1 text are animated together first, and then the three shapes that contain Level 2 text are animated together. |
| | |
| By level one by one | The shapes in the SmartArt graphic are animated first by level and then individually within that level. For example, if you have a layout with four shapes that contain Level 1 text and three shapes that contain Level 2 text, each of the four shapes that contain Level 1 text are animated individually first, and then each of the three shapes that contain Level 2 text are animated individually. |
Notes:
-
When you apply All at once, some animations behave differently than they do when you apply As one object. For example, with the All at once option applied to the Fly In animation, shapes that have farther to fly will fly at a faster speed so that all of the shapes arrive at their destinations at the same time. With As one object applied, all parts of the SmartArt graphic are animated in the same way (in the case of the Fly In example, at the same speed).
-
If you apply any animation to your SmartArt graphic other than As one object, then any other animations you apply to that same SmartArt graphic cannot be As one object. Multiple animations applied to SmartArt graphics must be all As one object or all not As one object.
-
If you apply any animation (except As one object) to a SmartArt graphic, the background for the SmartArt graphic is always visible on the slide. It is not possible to animate the background, although the background may not be apparent to you if it does not have a fill or lines applied to it.
-
If you apply an animation, such as Fly In, to your SmartArt graphic and then delete the animation for a particular shape, the shape from which you deleted the animation will start out visible on the slide.
-
If you copy a SmartArt graphic that has an animation applied to it to another slide, the animation is also copied.
Remove an animation
-
Click the SmartArt graphic with the animation that you want to remove.
-
On the Animations tab, in the Animations group, in the Animate list, click No Animation.
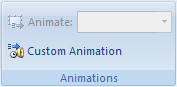
Tips for picking an animation
To decide which animation works best with the layout for your SmartArt graphic, view your information in the SmartArt graphic Text pane, since most animation starts at the top of the Text pane and moves down. Alternatively, you can play an animation in reverse order (see the section "Reverse the order of an animation" above). If the Text pane is not visible, you can display it.
The animations that are available depend on the layout that you choose for your SmartArt graphic, but you can always animate all of the shapes at once or one shape at time.
The best way to animate your SmartArt graphic is to use the choices in the Animate list. If necessary, you can customize an animation in the Custom Animation task pane.
Animated items are noted on the slide by nonprinting numbered tags. These tags correspond to the animations in the Custom Animation list, are displayed to the side of your SmartArt graphic, and appear only in Normal view with the Custom Animation task pane displayed.
Animations that you apply to a SmartArt graphic are different from animations that you can apply to shapes, text, or WordArt in the following ways:
-
Connecting lines between shapes are always associated with the second shape and are not animated individually.
-
If you apply an animation to shapes in a SmartArt graphic, the animation plays in the order that the shapes appear. The order can be reversed only as a whole. For example, if you have six shapes and each contains a single letter A through F, you can play the animation from A to F or F to A. You cannot play the animation out of order, such as A to C and then F to D. However, you can create multiple slides to mimic this order. In this example, you can create one slide that animates shapes A to C and a second slide that animates shapes F to D.
-
When you switch to a different layout, any animation that you have added is transferred to the new layout.
Note: Apply animation sparingly to prevent obscuring your message or overwhelming your audience.
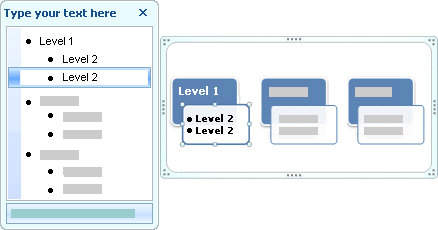
No comments:
Post a Comment