Save and share a presentation to OneDrive
You can save a PowerPoint presentation to OneDrive to make it easier to access, store, and share your files in the cloud.
Important: This feature doesn't support synchronization between OneDrive and your local drive in Office on a Windows RT PC. However, you can open and save your presentations to your OneDrive by clicking the File tab and then clicking the Open and Save tabs.
-
To set up a free OneDrive account, you must have a Microsoft account. See Sign up for a Microsoft account.
Note: If you already have a OneDrive account, skip to step 2.
-
Sign in to OneDrive with your Microsoft account.
Note: If you have never saved to the cloud, in PowerPoint, you'll start by adding a cloud service, such as OneDrive, to your list of places. If you have already added OneDrive as a Place in PowerPoint, go to step 5.
-
In PowerPoint, click File > Save As > Add a Place.
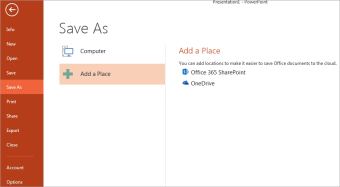
-
Under Add a Place, click OneDrive.
-
In PowerPoint, open the presentation that you want to save to OneDrive.
-
On the File tab, click Save As.
-
Under Save As, click <your name's> OneDrive.
-
Select a folder from the Recent Folders list, or click Browse to find a folder on OneDrive, and then click Open.
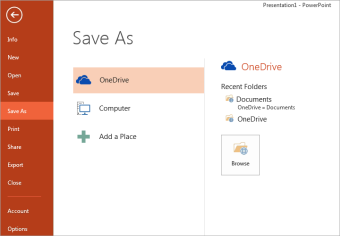
-
To set up a free OneDrive account, you must have a Microsoft account. See Sign up for a Microsoft account.
Note: If you already have a OneDrive account, skip to step 2.
-
Go to http://office.live.com, and sign in with your Microsoft account.
-
Navigate to the folder where you want to upload the video, or create a New folder
-
Click Upload > Files.

-
In the Open dialog box, locate the file you want to upload, select it, and click Open.
-
After a few moments the file will be uploaded to OneDrive and it'll be listed on the page. To share it with someone else, select it in OneDrive and click Share. See Share files and folders in OneDrive for more details.
Microsoft Office Tutorials: Save And Share A Presentation To Onedrive >>>>> Download Now
ReplyDelete>>>>> Download Full
Microsoft Office Tutorials: Save And Share A Presentation To Onedrive >>>>> Download LINK
>>>>> Download Now
Microsoft Office Tutorials: Save And Share A Presentation To Onedrive >>>>> Download Full
>>>>> Download LINK GP