Merge, split, or delete table cells
You can change the appearance of tables in your PowerPoint presentation by combining, splitting, or deleting table cells.
Merge table cells
To combine two or more table cells in the same row or column into a single cell, do the following:
-
On the slide, select the cells that you want to combine.
Tip: It is not possible to select multiple, noncontiguous cells.
-
Under Table Tools, on the Layout tab, in the Merge group, click Merge Cells.
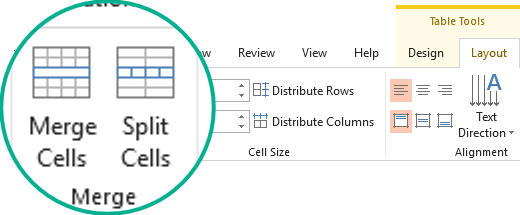
Tip: You can also erase cell borders to merge table cells. Under Table Tools, on the Design tab, in the Draw Borders group, click Eraser, and then click the cell borders that you want to erase. When you finish, press Esc.
Split table cells
To divide a table cell into more cells, do the following:
-
Click the table cell that you want to split.
-
Under Table Tools, on the Layout tab, in the Merge group, click Split Cells, and then do one or more of the following:
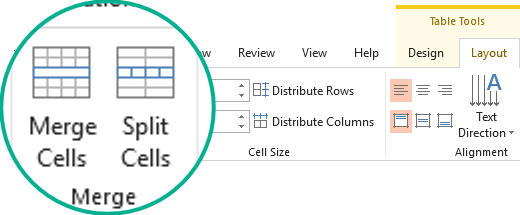
-
To divide a cell vertically, in the Number of columns box, enter the number of new cells that you want.
-
To divide a cell horizontally, in the Number of rows box, enter the number of new cells that you want.
-
To divide a cell both horizontally and vertically, in the Number of columns box, enter the number of new columns that you want, and then in the Number of rows box, enter the number of new rows that you want.
-
Split the contents of a table over two slides
PowerPoint can't automatically split a table that's too long to fit on one slide, but it's a straightforward process to do it yourself:

1:21
Delete the content of a cell
-
Select the cell content that you want to delete, and then press Delete.
Note: When you delete the content of a cell, you do not delete the cell. To delete the cell, you must merge table cells (as described in a section above) or delete the row or column.
Merge table cells
To combine two or more table cells in the same row or column into a single cell, do the following:
-
On the slide, select the cells that you want to combine.
Tip: It is not possible to select multiple, noncontiguous cells.
-
Under Table Tools, on the Layout tab, in the Merge group, click Merge Cells.
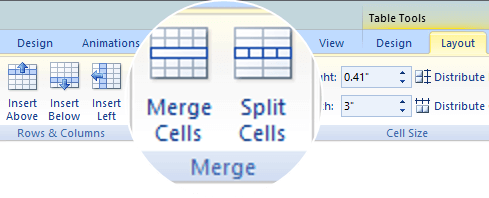
Tip: You can also erase cell borders to merge table cells. Under Table Tools, on the Design tab, in the Draw Borders group, click Eraser, and then click the cell borders that you want to erase. When you finish, press Esc.
Split table cells
To divide a table cell into more cells, do the following:
-
Click the table cell that you want to split.
-
Under Table Tools, on the Layout tab, in the Merge group, click Split Cells, and then do one or more of the following:
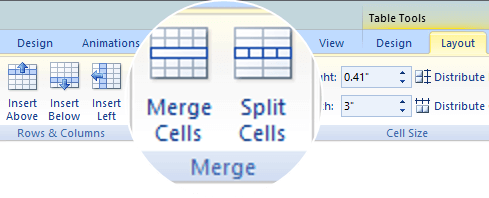
-
To divide a cell vertically, in the Number of columns box, enter the number of new cells that you want.
-
To divide a cell horizontally, in the Number of rows box, enter the number of new cells that you want.
-
To divide a cell both horizontally and vertically, in the Number of columns box, enter the number of new columns that you want, and then in the Number of rows box, enter the number of new rows that you want.
-
Delete the contents of a cell
-
Select the cell contents that you want to delete, and then press Delete.
Note: When you delete the contents of a cell, you do not delete the cell. To delete the cell, you must merge table cells (as described in a section above) or delete the row or column.
Merge cells
-
In the table, drag the pointer across the cells that you want to merge.
-
Click the Layout tab.
-
In the Merge group, click Merge Cells.

Split cells
-
In the table, click the cell that you want to split.
-
Click the Layout tab.
-
In the Merge group, click Split Cells.
-
In the Split Cells dialog, select the number of columns and rows that you want and then click OK.
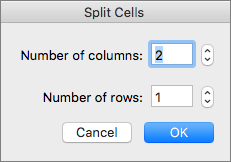
See Also
Merge cells
-
In the table, drag the pointer across the cells that you want to merge.
-
Click the Table Layout tab.
-
Under Cells, click Merge.
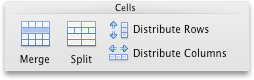
Split cells
-
In the table, click the cell that you want to split.
-
Click the Table Layout tab.
-
Under Cells, click Split.
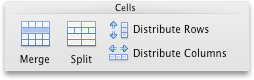
-
In the dialog box, select the number of columns and rows that you want.
Merge table cells
To combine two or more table cells in the same row or column into a single cell, do the following:
-
On the slide, select the cells that you want to combine.
Tip: It isn't possible to select multiple, noncontiguous cells.
-
Under Table Tools, select the Layout tab, and in the Merge group, select Merge Cells.
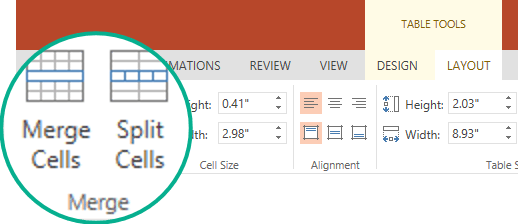
(Alternatively, you can right-click the selected cells and choose Merge Cells.)
Delete the contents of a cell
-
Select the cell contents that you want to delete, and then press Delete on the keyboard.
Note: When you delete the contents of a cell, you do not delete the cell. To delete the cell, you must merge table cells (as described in a section above) or delete the row or column.
Split table cells
To divide a table cell into more cells, do the following:
-
Select the table cell or cells that you want to split.
-
Under Table Tools, select the Layout tab, and in the Merge group, select Split Cells.
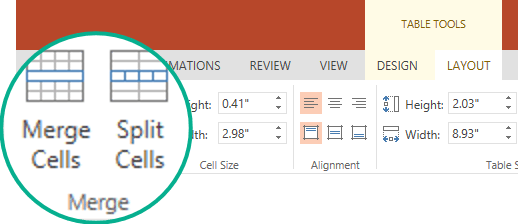
(Alternatively, you can right-click the selected cells and choose Split Cells.)
-
Do one of the following:
-
To divide a cell vertically, in the Number of columns box, enter the number of new cells that you want.
-
To divide a cell horizontally, in the Number of rows box, enter the number of new cells that you want.
-
To divide a cell both horizontally and vertically, in the Number of columns box, enter the number of new columns that you want, and then in the Number of rows box, enter the number of new rows that you want.
-
No comments:
Post a Comment