Personalize your Office 365 experience
| Features in this article are available only in Office 365 for business. Personalization capabilities are not available in Office 365 Home or Office 365 Personal subscriptions. |
There are several ways you can personalize Office 365 and the Office 365 app launcher, to make it easier to use and to suit your personal style.
Personalize your Office 365
Pin Office 365 apps to the app launcher
When you view the app launcher for the first time, you'll see the core Office apps. If your favorites aren't shown, you can add them—giving you quick access to the Office apps you use most frequently.
-
On the Office 365 navigation bar at the top of the screen, click the App launcher icon
 .
. -
Click All apps to view all of the Office 365 available to you.
-
Scroll through the list and locate the app you want to add to the app launcher.
-
Hover over the app to highlight it and then hover over or right-click the ellipsis that appears.
-
Choose Pin to launcher.
Change the Office 365 theme
The Office 365 theme sets the color scheme and backdrop for the Office 365 navigation bar at the top of the screen. It also changes the color of some of the tiles in the App launcher to match.
-
On the Office 365 navigation bar at the top of the screen, click the Settings icon
 .
. -
Click a theme in the gallery to see it previewed on your screen. Scroll down and click Save to set it as your theme.
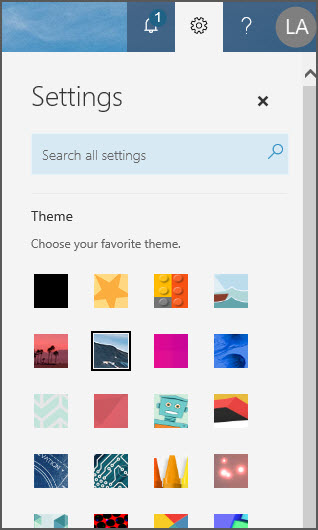
Change your Office 365 start app
When you first sign in to Office 365, it opens on the Office 365 home page. You can change your start page at any time to open in another Office 365 app.
-
In the Office 365 navigation bar at the top of the screen, click the Settings icon
 .
. -
Under Start page, click the arrow to open the list box and select the page or app you want Office to open on start, and then click Save.
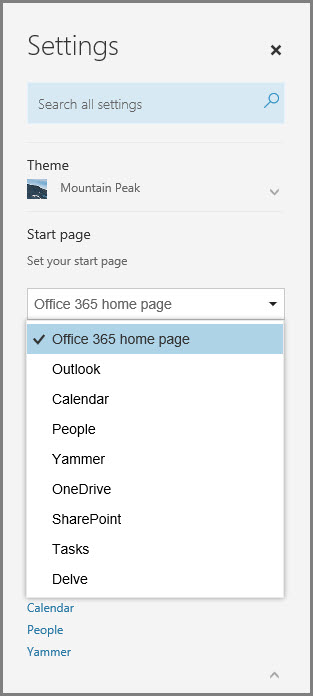
In this example, Office 365 will open on the Office 365 home page after sign-in.
Change Office 365 notifications
By default, Office 365 will ping you when new mail arrives and when it's time for a reminder--with a pop up or with a sound. You can change these settings at any time.
-
In the Office 365 navigation bar at the top of the screen, click the Settings icon
 .
. -
Under Notifications, click the arrow to open the list and select or clear notifications to enable or disable them, and then click Save.
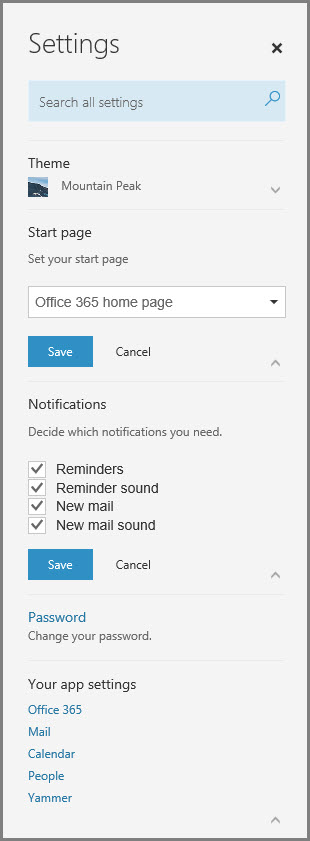
Change your Office 365 password, or app settings
If your organization permits it, you can change your Office 365 password from here too. Just click Change your password and follow the prompts.
Note: You can also change the theme, start page, and notifications from the My account page, Settings tab. Click on your picture in the Office 365 navigation bar at the top of the screen and select My account.
No comments:
Post a Comment