Respond to an email message with a meeting request
When you receive an email message or a task request, you can create a meeting request as a response with one click. Doug shows you how in the video below, or skip down to read how.

The meeting request invites everyone who is on the To line in the original message as Required Attendees, and everyone on the Cc line as Optional Attendees.
-
Do one of the following:
-
In the message list, click the message, and then on the Home tab, in the Respond group, click Meeting.
-
In an open message, on the Message tab, in the Respond group, click Meeting.
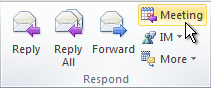
-
-
Enter the location and start and end times as you do in any meeting request. You can also add or remove attendees, use Scheduling Assistant to find the best meeting time, or add attachments.
The header and body of the original message are included in the body of the meeting request.
Conversations and Reply with Meeting
If your message list is arranged by conversation, the meeting request created with Meeting is associated with the same conversation as the original message. The meeting request appears in the expanded conversation.
When you click Meeting on a conversation that is not expanded and contains multiple branches, the meeting request applies to the most recent message in the selected branch.
The Meeting command is not available when you click a conversation header.
No comments:
Post a Comment