Customize your email message
Creating an email message in Outlook offers you the most options and configurations of any Outlook feature. No matter what type of message—business or personal—you're writing, you can always find a way to add your unique style.
Note: Outlook uses an editor based on Word for email messages. If you need help with editing features, start Word, press F1, and then search in Word Help.
Set delivery options
Delivery options include setting the level of importance for your message, providing an expiration date, and giving the time and date delay for sending the message.
Assign the level of importance
You can set the level of importance for a message so that recipients can see the indicator in their Inbox before they open it. Setting the level of importance also lets recipients sort their messages by importance.
-
On the Message tab, in the Tags group, choose High Importance or Low Importance. The selected icon is highlighted to show it's engaged.
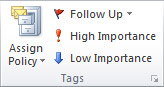
Set the expiration date
When a message expires, the message header remains visible in Outlook folders. Although the message is shown with a strikethrough, it can still be opened.
-
On the Options tab, in the More Options group, choose the Message Options Dialog Box Launcher
 .
. -
In the Properties dialog box, under Delivery options, select the Expires after check box, and then choose a date and time.
Delay sending the message
If you use a Microsoft Exchange email account, you can delay the delivery of a single message. Regardless of the email account type, everyone can use rules to delay the delivery of all messages by holding them in the Outbox for a specified time after you choose Send.
To delay delivery of an email message for Exchange accounts only
-
On the Options tab, in the More Options group, choose Delay Delivery. The Properties dialog box appears with the Do not deliver before check box selected.
-
Choose the delivery date and time that you want.
Note: You must choose Delay Delivery for each message that you want to delay. To delay all messages, see the following procedure to delay delivery of an email message for all email accounts.
To delay delivery of an email message for all email accounts
You can customize the settings in the Rules Wizard to limit the criteria for when the delay is imposed.
-
In any Outlook view, choose the File tab.
-
Choose Manage Rules & Alerts > New Rule.
-
Under Step 1: Select a template, under Start from a blank rule, choose Apply rule on messages I send, and then choose Next.
-
Click Next again, and when you see the message This rule will be applied to every message you send, choose Yes.
-
Under Step 1: Select action(s), select the defer delivery by a number of minutes check box.
-
Under Step 2: Edit the rule description (click an underlined value), choose the underlined phrase, a number of.
-
Enter a number between 1 and 120, and then choose OK.
-
Choose Finish and when you see the message This rule is a client-side rule, and will process only when Outlook is running, choose OK.
Note: This new rule delays all messages that you send by the number of minutes that you entered in step 7. Outlook must remain running for those number of minutes after you choose Send to accommodate the specified delay.
Change the appearance of your message
You have at least eight ways to change the appearance of a message.
Add a background color, gradient, texture, pattern, or picture
-
On the Options tab, in the Themes group, choose Page Color.
Note: Place your cursor in the body of the message to make the Page Color option available.
-
Do one of the following:
-
Choose a color in the Theme Colors or Standard Colors palette.
-
Choose More Colors to get a more detailed palette.
-
Choose No Color to remove any color.
-
-
Choose Fill Effects to add a gradient, texture, pattern, or picture, and then choose the fill options that you want.
Note: If you chose a color in step 2, the gradient, texture, or pattern is based on that color.
Change the font
There are several ways you can change the font in your message.
-
On the Message tab, in the Basic Text group, you can choose the font, font size, font style (bold, italic, and underline), font color, and text highlighting.
-
On the Format Text tab, in the Font group, you can choose the font and font size, and increase or reduce the size by one increment. You also can change the font style (bold, italic, underline, strikethrough, subscript, superscript); change the case, the font color, and the text highlighting; and remove all font formatting.
-
On the mini toolbar that appears when you select text, you can choose the font, increase or reduce the size by one increment, choose a theme, use the Format Painter, choose the font style (bold, italic, and underline), and highlight text.
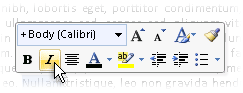
-
On the Format Text tab, in the Styles group, you can choose styles.
Tip: Use styles to create professional-looking messages.
Add graphics
Graphics can get the attention of your message recipients, but they also can increase the file size of your message. It's one reason graphics should be used in moderation. To change the background appearance of the message, see Add a background color, gradient, texture, pattern, or picture.
To add a graphic
-
On the Insert tab, in the Illustrations group, choose one of the following illustration types:
Picture
-
Choose Picture, and then browse to the folder where the picture that you want is saved.
-
Choose the picture, and then choose Insert.
You can resize or rotate the picture with the picture drag handles. For additional picture options, right-click the picture, and then choose a command.
Clip Art
The clip art library is not available in Outlook 2016 or Outlook 2013; however, Outlook can still help you insert clip art. For more information, see Add clip art to your file.
To add clip art to a message created in Outlook 2010:
-
Choose Clip Art, type a description for the art you want to search for, and then choose Go.
-
Select the Include Office.com content check box to include clip art available from Office.com.
-
Choose the image that you want to insert.
Shapes
-
Choose Shapes, and then choose the shape you want.
For additional shape options, right-click the shape, and then choose a command.
SmartArt
-
Choose SmartArt.
-
Choose a layout for a SmartArt graphic, and then choose OK.
-
Choose the SmartArt graphic to add text.
For additional options, right-click the SmartArt graphic, and then choose a command.
Chart
-
Choose Chart.
-
Choose a chart type, and then click OK.
-
In the Microsoft Excel 2010 worksheet that appears, enter the data for your chart.
For additional chart options, right-click the chart, and then choose a command.
Screenshot
-
Choose Screenshot.
-
Choose one of the previewed images or choose Screen Clipping.
-
Select the area of your screen that you want to capture.
-
To insert WordArt
-
On the Insert menu, in the Text group, choose WordArt.
Add a bulleted or numbered list
-
On the Message tab, in the Basic Text group, choose the Bullets or the Numbering button.
-
Press Enter to add the next list item. Outlook automatically inserts the next bullet or number.
-
Do one of the following:
-
To finish the list, press Enter twice.
or
-
To delete the last bullet or number in the list, press Backspace.
-
Tips: You can use a keyboard shortcut to create a bulleted list or a numbered list.
-
To create a bulleted list, type * (asterisk), and then press Spacebar or the Tab key.
-
To create a numbered list, type 1., and then press Spacebar or the Tab key.
Add a table
A table consists of rows and columns of cells that you can fill with text and graphics. Tables are often used to organize and present information.
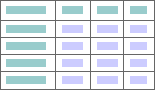
You also can use tables to create interesting page layouts, or to create text, graphics, and advanced table layouts.
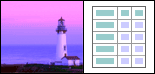
To add a table
-
Choose where you want to insert a table.
-
On the Insert tab, in the Tables group, choose Table.
-
Do one of the following:
-
Point to Quick Tables, choose the table you want, and replace the data in the table with your data.
-
Choose the table grid and select the number of rows and columns to create a new, empty table.
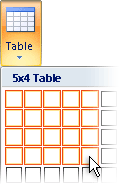
-
Choose Draw Table to get a pointer that allows you to vary the sizes of the table cells that you add.
-
Choose Excel Spreadsheet to open a new spreadsheet in your message. You can use the handle points to resize the spreadsheet.
Note: When you choose Excel Spreadsheet, a dialog box might appear asking if you trust the source of the Excel workbook. In most cases, especially if the source of the document is Excel installed on your computer, you can choose Yes. If you're hesitant about choosing yes because Excel is running from another source or network, contact your network administrator.
-
Add a signature
You can create a default signature to be added to all outgoing messages, or you can insert a signature manually into outgoing messages individually.
To insert a signature automatically
-
On the Message tab, in the Include group, choose Signature > Signatures.
Note: You can also access signature options that are available on the Message tab after you choose Reply, Reply to All, or Forward in an open message.
-
In the Signatures and Stationery dialog box, on the E-mail Signature tab, in the Select signature to edit list, choose the signature that you want. Or choose New to create a signature.
-
Under Choose default signature at the upper-right corner of the dialog box, in the New messages list choose the signature that you want.
-
If you want to include a signature in messages that you reply to and in messages that you forward, in the Replies/forwards list, choose the signature. If you don't want a signature in these messages, choose none.
-
Choose OK.
-
To add the default signature to a current message, on the Message tab, in the Include group, choose Signature, and then choose the signature.
To insert a signature manually
-
On the Message tab, in the Include group, choose Signature, and then choose the signature you want.
Note: You also can access signature options that are available on the Message tab after you choose Reply, Reply to All, or Forward in an open message.
Add equations, symbols, and horizontal lines
The Symbols group on the Insert tab has buttons that let you insert an equation, a symbol, and a horizontal line in your email message.
Equation
You can quickly add complex equations to a message. When you choose the Equation button, you access the Design tab and a collection of tools and mathematical symbols and structures.
Symbol
You can use the Symbol button to add:
-
Symbols, such as ¼ and © that aren't on the keyboard.
-
Special characters, such as an em dash (—) or an ellipsis (…), that aren't on the keyboard.
-
Unicode characters.
If you're using an expanded font, such as Arial or Times New Roman, the Subset list appears. From this list, you can choose from an extended list of language characters. The Subset list includes Greek and Russian (Cyrillic), if available.
Horizontal Line
The Horizontal Line button lets you separate sections of your message. A line has a width (thickness) of ½ pt. and uses the automatic color by default.
Change the theme
A theme—a set of unified design elements and color schemes—helps you create professional looking and well-designed messages. When you apply a theme to a document, Outlook customizes the background colors and graphics, body and heading styles, lists, horizontal lines, hyperlink colors, and table border colors. Single-level and multiple-level lists also are customized.
To change the theme
-
On the Options tab, in the Themes group, choose Themes.
-
Do one of the following:
-
Choose Themes, and reset the current theme from a template, look for another theme, or make the theme you're using as the default setting.
-
Choose Colors, and then choose a preset color palette for a theme or create your own.
-
Choose Fonts, and then choose a font from the default list or choose your own.
-
Choose Effects, and then choose one of the preset effects.
-
Choose Page Color, and then choose from the preset Theme Color palette, or choose no color or a custom color, or add fill effects.
-
Add tracking to your message
You can use options available in the Tags group on the Message tab to track messages, either with a flag or a delivery or read receipt. And you also can use voting options.
Flag a message
Flagged email messages help you better manage your mail. Flagged messages create to-do items either for you alone or for you and the recipients of the email message. You can flag an email message, for example, that requests information that you want by a certain date. When the recipient receives the message, a flag appears with it, and a message appears in the InfoBar in the Reading Pane and at the top of the message when it is opened in Outlook.
A message that is flagged for yourself can help you track who has replied to the message. In the previous scenario, you sent a flagged email message requesting information by a certain date. By also flagging the message for yourself, you are reminded to check for replies. Outlook can even help you automatically find replies to the original flagged message.
-
On the Message tab, in the Tags group, choose Follow Up, and then choose the follow-up due date or choose Custom.
-
If you want a reminder about this flagged message, on the Message tab, in the Tags group, choose Follow Up, and then choose Add Reminder. If you want, you can change the reminder date and time.
-
If you want, you can include a flag to the recipients so that they are alerted of a deadline. On the Message tab, in the Tags group, choose Follow Up, and then choose Flag for Recipients. To include a reminder to the recipient about this flagged message, select the Reminder check box, and then, if necessary, change the date and time.
Add voting buttons
It's easy to create a poll in Outlook by including voting buttons in an email message.
-
On the Options tab, in the Tracking group, choose Use Voting Buttons.
-
Choose one of the following:
-
Approve;Reject
When you have an issue or an event, for example, that needs to be approved or rejected. -
Yes;No
When all that you want is either a yes or a no, this is a good way to take a quick poll. -
Yes;No;Maybe
When you don't want to limit the choices to yes and no, this voting option offers an alternative response. -
Custom
Choose this option to create your own voting button names. For example, you can ask your colleagues to choose among three days of the week for a recurring weekly staff meeting.-
When the Properties dialog box appears, under Voting and Tracking options, select the Use voting buttons check box.
-
Select and delete the default button names, and then type the text that you want. Separate the button names with semicolons.
-
-
Get a delivery or read receipt
A delivery receipt tells you that your email message was delivered to the recipient's mailbox, but not whether the recipient has seen it or read it. A read receipt tells you that your message was opened. In both cases, you receive a message notification when your message is delivered or read. The contents of the message notifications then are automatically recorded in the original message in your Sent Items folder.
Don't rely, however, only on these receipts. The message recipient might determine whether a read request was requested and declined to send one. If the message is read-only in the Reading Pane, a read receipt might not be sent. In addition, the recipient's email program might not support read receipts.
To add a delivery or a read receipt
-
In the message, on the Options tab, in the Tracking group, select the Request a Delivery Receipt check box or the Request a Read Receipt check box.
To turn on tracking options for all email messages you send
-
Choose the File tab > Options > Mail.
-
Under Tracking, choose the options that you want.
Include an Electronic Business Card
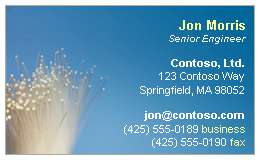
Electronic Business Cards make sharing contact information easier. Electronic Business Cards can quickly be inserted into messages that you send and are immediately recognizable by the recipient. You can send your corporate Electronic Business Card or a personal one that you have customized. Alternatively, you can send someone else's contact information as an Electronic Business Card. You can also forward Electronic Business Cards.
For more information about Electronic Business Cards, see Create and share contacts as Electronic Business Cards.
-
On the Message tab, in the Include group, choose Attach Item > Business Cards, and then choose a name in the list. The Business Card menu shows the last 10 contact names that you inserted as Electronic Business Cards in messages.
You can insert more than one Electronic Business Card in a message.
-
If you don't see the name that you want, choose Other Business Cards, choose the name in the Filed As list, and then choose OK.
Notes:
-
To help differentiate between duplicate names on the Business Card menu, choose Other Business Cards. You see more information, such as a card preview, in the Insert Business Card dialog box.
-
If you drag a business card from Business Cards view into a new message, only a vCard (.vcf) is included when the message is sent. The attached .vcf file opens the contact form with all the information that the recipients can save in their Contacts lists. The Electronic Business Card is visible in the contact form.
-
No comments:
Post a Comment