What's New in Microsoft Office Communicator 2007
New Features in the Office Communicator 2007 Release
Contact Management
Office Communicator 2007 offers new features that make it easier for you to manage your contacts and Contact List.
Manage your contacts and Contact List
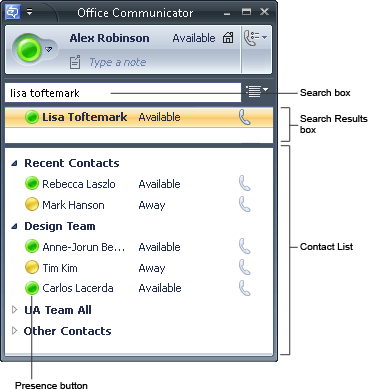
New contact management features include:
-
Distribution Groups Now you can add any mail-enabled group that is in Active Directory to your Contact List. If you are enabled for conferencing, you can select distribution groups in your Contact list to start instant messaging conferences or multi-party phone calls.
-
Multi-select contacts You can start IM, phone, or audio/video conferences by multi-selecting contacts in the Contact List and then selecting a communication mode, such as Send an Instant Message or Start a Conference Call.
-
Show Recent Contacts A Recent Contacts group is now available in the Contact List. The Recent Contacts group is a list of the ten contacts with whom you have most recently communicated, whether by IM, phone, or video.
-
Drag and drop contacts into groups You can drag contacts from the Search Results pane into your Contact List and you can drag and drop contacts between groups within the Contact List. Note, however, that you cannot drag contacts into a distribution group in your Contact List.
-
Drag and drop contacts from the Contact List to the Conversation window roster, or vice versa You can add contacts to an IM, call, or video session by dragging contacts from the Contact List into the roster in the Conversation window. You can also drag contacts from the roster in the Conversation window into your Contact List.
-
Drag and drop contacts from Outlook 2007 If you are using Office Outlook 2007, you can add contacts to the Communicator Contact List by dragging names from the To and CC fields of an Outlook message to the Communicator Contact List.
-
Improved User Interface for the Contact Card You can click a contact's Presence button to view his or her Contact Card. The Contact Card provides additional details about the contact and provides options for contacting the person.
Enhanced Presence and Presence Management
Office Communicator 2007 offers new presence states to more accurately reflect a person's willingness and ability to communicate. In addition, Communicator now gives you more granular presence management, enabling you to control access to your presence information by assigning contacts to access levels. New presence features include:
-
New presence states and icons Presence states are now more granular, including Inactive and Busy (Inactive) busy states. New presence buttons have been introduced to accurately reflect the presence state. In addition, Presence states now transition from Available, to Inactive, to Away.
-
Improved Presence Management Now you can assign varying levels of access to your contacts to control who can see your presence information, and how much of it they can see. For example, you can assign the Team access level to your closest co-workers to allow them to see your mobile phone number and to allow them to interrupt you with an IM or phone call when in Do Not Disturb mode. For other co-workers in your company, you can assign the Company access level, so that they can see your work phone number, but not your mobile phone number, and cannot interrupt you when your presence status is in Do Not Disturb mode.
Control access to your presence information
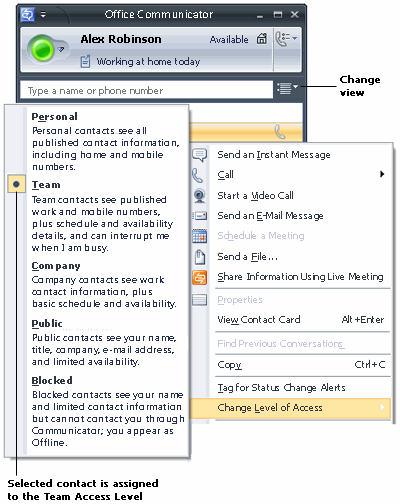
-
Interruption Management You can assign a Team access level to other contacts to create a preferential list of people who are allowed to communicate with you when your Presence status is set to Do Not Disturb. In addition, you can manually set your Presence status to Do Not Disturb from the Presence menu or from incoming IM, Call, or Conference alerts. When your Presence state is set to Do Not Disturb, you see, by default, only urgent alerts from Team members.
-
Location setting configuration You can set your location status from the Presence menu in the Communicator window status area. You can select the Home or Office location, or enter a custom location. When you set the Location option, your Location information becomes available on your Contact Card, and can be seen by those contacts that been granted Personal or Team access levels.
Instant Messaging
Office Communicator 2007 has been enhanced to offer the following new Instant Messaging features:
-
Easy IM from Search You can search for a contact by name, and then press ENTER if Communicator finds the right contact, to start an IM session.
-
Rich Text Formatting of IM Text With Office Communicator 2007, you can format IM text and copy and paste rich text from Office documents such as Office Word and Excel.
-
Start an IM conference from a distribution group, contact group, or multiple contacts You can start an IM conference by right-clicking a distribution group, contact group, or multi-selected contacts, and then selecting the Send an Instant Message option from the contextual menu.
Conversation History
Office Communicator 2007 now keeps a record of IM conversations and phone, video and conference calls in the Office Outlook Conversation History folder. Conversation History features include:
-
Find Previous Conversations If you are running Office Communicator 2007 and Office Outlook 2007, you can right-click a contact or contacts in the Communicator Contact List, and then select Find Previous Conversations to open a new Outlook window that displays a list of IM conversations, call logs, and e-mail threads related to the selected contact or contacts.
-
History of incoming and outgoing calls All incoming and outgoing call information is logged in the Outlook Conversation History folder.
-
Missed conversation archival and rejoin Missed conversations and conference invitations are archived in the Outlook Inbox. You can start a conversation with a caller or rejoin a conference by clicking on links embedded in the conversation item in the Outlook Inbox.
-
Improved formatting of conversation items in Outlook Archived conversation items in Office Outlook are now customized to show conversation participant names and the modes of communication used in the conversation.
-
OneNote integration into Conversation history You can take notes with Microsoft OneNote during a conversation. Notes taken during a conversation are accessible from a link embedded in the archived conversation item in the Conversation History folder. Contextual information from the conversation is included with the conversation notes.
Conferencing
With Office Communicator 2007 conferencing features, you can start an unscheduled conference call with a few mouse clicks.
Start a conference call by selecting a group
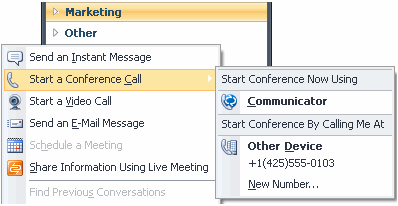
With Office Communicator 2007, conferencing has been optimized to support multiple modes of communication, including instant messaging, audio, video, and data-sharing. Now you can seamlessly transition between modes, without leaving the Communicator Conversation window or re-inviting users. For example, you can escalate a one-to-one IM session into a multi-party conference call, and then add data sharing through Live Meeting to share slides, documents, applications, or your entire desktop. The following provides a list of the new conferencing features available with Office Communicator 2007:
-
Starting an unscheduled IM conference or a conference call by selecting a distribution group, contact group, or multiple users You can now start a conference call from the Office Communicator Contact List by selecting a distribution group, contact group, or by multi-selecting users in the Contact List, and then selecting the Start a Conference Call option.
-
Seamless switching of phone conversations to a conference call If you are engaged in a one-to-one phone conversation, you can invite additional participants to a conversation to create a multi-party conference.
-
Ability to dial out to a public switched telephone network (PSTN) phone number You can join a conference by redirecting the conference invitation to an alternate phone, such as your mobile phone. In addition, if you are a conference leader, you can invite users to a conference by dialing out to a PSTN phone number.
-
Seamless switching of one-to-one phone conversations to a conference call You can switch from a one-to-one phone conversation to a conference call by simply inviting new contacts to the call.
-
Improved Live Meeting Escalation You can now escalate from an IM, phone or audio/video session to a Live Meeting session. With a Live Meeting session, you can share slides, documents, applications, and your entire desktop. Note that Live Meeting is an alternative to application-sharing feature previously offered in Communicator.
-
Improved connection in conference roster New status messages and icons in the conference roster provide additional conference connection status, indicating whether a user's connection status is "Inviting", "Connecting" or "Connected".
-
Rejoin experience If you are disconnected from a conference, you can easily rejoin the conference from a Rejoin button that appears in the Communicator Conversation window or in an e-mail item in your Outlook Inbox.
-
Conferencing Add-In for Microsoft Office Outlook You can install the Conferencing Add-In for Microsoft Outlook and schedule Live Meeting Conferences and Office Communicator Conference calls from Office Outlook.
New Calling Features
Office Communicator 2007 offers new calling features that are available across all telephony integration options, whether you are configured for Remote Call Control (RCC) or Enterprise Voice.
-
Call a distribution group You can add distribution groups from Microsoft Active Directory Services to your Contact List, and then select a distribution group to start a multi-party phone call. Note that calling a group requires you to be enabled for Office Communicator 2007 Conferencing.
-
Call a contact group You can create a group of contacts in your Contact -List and then select the group to start a multi-party conference call. Note that calling a group requires you to be enabled for Office Communicator 2007 Conferencing.
-
Call multiple contacts You can multi-select contacts in your Contact List to start a multi-party conference call. Note that calling multiple contacts requires you to be enabled for Office Communicator 2007 Conferencing.
-
Improved calling experience With Office Communicator 2007, the Conversation window now appears when you place a call. To end a call, you simply click the End Call button in the Conversation window. In addition, the Conversation window automatically closes when either user involved in the call ends the call. Office Communicator also offers intelligent call controls. For example, if you are engaged in a call and accept an incoming call invitation, your previous call is automatically put on hold while you answer the current call.
-
Improved Transfer You can now transfer calls to another number, contact, or device such as your mobile phone. In addition, you can consult someone with an instant message, and then transfer a call to the person with whom they are having the active IM session.
-
Actionable call alerts with DND and redirect options Office Communicator 2007 now provides actionable call alerts, enabling you to redirect a call to another number or contact. If you do not want to be disturbed, you can set your Presence status to Do Not Disturb from the call alert. The Do Not Disturb state will last until a new hour begins.
-
Communicator Call option Office Communicator's user interface has changed for making PC-to-PC calls. The Call options menu now displays a Communicator Call option, which places a VoIP call to a contact's devices running Communicator.
-
Easy call initiation from Search You can now enter a phone number in the Search box and press ENTER to place a call. If you search for a contact by name, Communicator selects the first name in the Search Results box, enabling you to place a call by pressing CTRL+ENTER.
Enterprise Voice
Microsoft Office Communicator 2007 now offers Enterprise Voice, the IP telephony component of the Unified Communications solution. Enterprise Voice combines software and telephony to give you a full-featured softphone. With Enterprise Voice, Office Communicator 2007 becomes the primary phone, allowing you to use the computer as your primary business phone. Enterprise Voice offers a wide range of features for managing you everyday communications. For example, you can manage multiple phone calls simultaneously. Each call is handled through a separate Conversation window, so you can take advantage of Communicator's call control features such as call holding, call resume, and call transfer to efficiently manage your calls.
Enterprise Voice provides robust call-forwarding and Do Not Disturb features that are integrated with Communicator's rich presence model to give you greater control of your your time and workday. For example, you can manually set your presence state to Do Not Disturb and Communicator will automatically forward all calls that are not from Team members to Voice Mail. You can also set call-forwarding options from your computer to forward calls to another phone, contact or voice mail, or simultaneously ring another number. In addition, with Enterprise Voice, you can add context to a call by adding a Subject line and Importance indicator the call.
The following provides a list of features available for you if you are enabled for Enterprise Voice.
-
Work Phone Numbers Converted to VoIP With Enterprise Voice, calls made to work phone numbers are automatically converted to VoIP calls, so you get VoIP calling features, while still using the familiar method of placing a call to a user's work number.
-
Multiple Calls and Intelligent Call Controls Enterprise Voice gives you intelligent call controls for managing multiple calls. For example, when you answer an incoming call, other active calls are automatically put on hold. You can easily resume calls on hold by selecting the Resume button in the Conversation window that represents the call.
-
Voice Mail and Presence Integration You can set your Presence state to Do Not Disturb to control interruptions and Office Communicator, by default, will automatically redirect incoming calls that are not from Team members to Voice Mail.
-
Call from e-mail With Enterprise Voice, you can click links within an e-mail to return a call to a user. In addition, you can right-click a Presence button in an Outlook item to display a contextual menu that allows you to place a call to a selected contact or contacts involved in the e-mail conversation.
-
Call Forwarding and Redirect to Voice Mail You can set Call Forwarding settings to automatically forward calls to Voice Mail, and control the time interval that an incoming call rings before it is forwarded to Voice Mail. With Enterprise Voice, you can also redirect incoming calls to Voice Mail from Communicator's actionable call alerts.
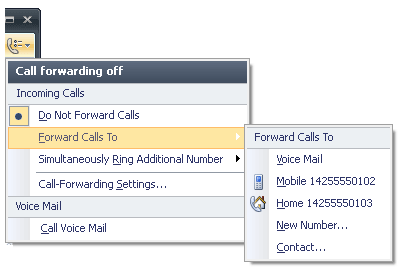
-
Call-Forwarding Rules Office Communicator 2007 offers call forwarding settings that can be easily configured. You can set up call forwarding settings to:
-
Forward call to Incoming calls can be forwarded to another number such as a mobile phone, to a new phone number specified by the user, to another contact or voice mail.
-
Simultaneously ring this additional number If you are mobile or between phones during your work day, you can configure call-forwarding settings to ring an additional number at the same time that your default phone number rings. You can also use the Simultaneously ring this additional number feature to ensure that you receive phone calls on your mobile phone, even if you are not logged on to Office Communicator on your computer.
-
Redirect unanswered calls You can configure call-forwarding settings to specify that if a call is not accepted within a specified time interval, the call is redirected to another number, contact, or voice mail.
-
Apply call-forwarding rules only during working hours If you are running Outlook 2007 and Exchange 2007, you can configure your working hours in the Outlook Work Calendar by selecting Tools, Options, and then Calendar Options in Outlook. You can then use the Call-Forwarding Settings dialog box in Office Communicator to apply call-forwarding settings only during the work hours specified in the Outlook Work Calendar.
-
-
Add Subject and Importance to a call You can add a conversation subject and an importance flag to a call, enabling the call recipient to quickly determine the reason for the call, as well as its urgency.
Seamless Switching of Communication Modes
With Office Communicator 2007, you can seamlessly add communication modes – without leaving the Communicator conversation window. For example, you can:
-
Move from IM to a multi-party IM conference you can start an IM session and then invite others to the session for a multi-party IM conference.
-
Invite others to person-to-person call to create a conference call You can place a call to an individual user, and then add others to the call to create a multi-party conference call.
-
Escalate a call or conference to a Live Meeting If you decide that you need to share applications or slides during a call or conference, you can escalate the call to a Live Meeting. When starting a Live Meeting from Communicator, a new Live Meeting window is opened and participants in the Communicator call or conference are automatically included in the Live Meeting.
Automatic Audio and Video Setup
Automatic Audio and Video Setup For Office Communicator 2007, the Audio and Video Setup experience has been significantly improved, as described below.
-
Automatic detection and selection of devices The Set Up Audio and Video wizard automatically detects and selects audio and video devices, including USB handset and headsets, speakers and microphones, and Web cameras. If a device is detached/re-attached or a new device is attached, the Set Up Audio and Video wizard automatically reconfigures devices for the user.
-
Option to use high-fidelity speakers for call audio instead of speakerphones If you have a USB handsets or headset, the Set Up Audio and Video wizard provides the option to select a different device (other than the USB handset or headset) for playing audio from calls. This offers you the ability to play audio from calls, for example, on high-fidelity speakers.
-
Option to select the device to play program sounds You can now use the Set Up Audio and Video wizard to select a device (other than the default audio device) to play program sounds such as the "ringing for an incoming call" or an "instant messaging" invitation alert.
For more information see Set Up Audio and Video.
Enhanced invitation alerts
New features available in invitation alerts in Office Communicator 2007 include:
-
Mini alerts when the user is in full-screen mode When you are is in full-screen mode, running either the Microsoft® PowerPoint® presentation graphics program or Microsoft® Office Live Meeting, incoming calls and instant messaging (IM) invitations take the form of a mini-alert that can be expanded to full size if needed. Office Communicator 2007 also displays mini alerts if you are using Windows Vista in presentation mode.
-
Communication mode and conversation and conferencing indicators in invitation alerts Invitation alerts for incoming instant messages, audio or video calls, or conference calls, display visual indicators to show the communication mode—whether IM, audio, or video, and whether the invitation is to a conference or simply a conversation with an individual user.
-
Communication mode and conversation and conferencing indicators in invitation alerts Invitation alerts for incoming instant messages, audio or video calls, or conference calls, display visual indicators to show the communication mode—whether IM, audio, or video, and whether the invitation is to a conference or simply a conversation with an individual user.
-
Set yourself to temporary Do Not Disturb from an alert From any alert, you can set your Presence state to Do Not Disturb until the end of the hour by clicking on the Do Not Disturb button in the alert.
Support for USB Audio Devices
Office Communicator 2007 offers the following improvements for audio and video devices:
-
Support for audio USB devices Office Communicator 2007 now provides support for telephony-class Universal Serial Bus (USB) audio devices, including handsets and headsets.
-
USB Handset Display Communicator now supports USB handsets with displays that shows Call alerts, Call subject, and Caller information and timer. Also, sounds are now integrated with USB handset displays to enhance calling experiences.
-
Speakerphone button in Conversation window A speakerphone button has been added to the Communicator Conversation window, enabling you to toggle call audio between speakers and a USB handset or headset.
-
Auto detection The Office Communicator 2007 Set Up Audio and Video wizard automatically detects and selects the preferred audio and video devices, so you are not required to configure and select devices before starting phone or video conversations.
No comments:
Post a Comment