Split a task
If you need to interrupt work on a task, you can split the task so that part of it starts later in the schedule. You can split a task into as many sections as you need.
-
Click View, and then in the Task Views group, click Gantt Chart.

-
Click Task , and then in the Schedule group, click Split Task.
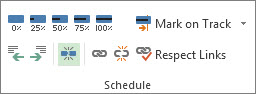
-
On the task's Gantt bar, click the bar on the date where you want the split to occur, and drag the second part of the bar to the date that you want work to begin again.
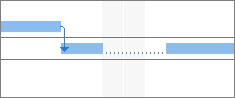
To remove a split in a task (join), drag a section of the task until it touches another section.
Also in this article
Move parts of a split task
-
Click View, and then in the Task Views group, click Gantt Chart.

-
To move one part: Hover over any part of the split task other than the first one.
To move the whole thing: Hover over the first part of the split task.
-
The cursor changes to a four-way arrow
 .
. -
Drag the bar left to start earlier or drag it right to start later.
Change the duration of a split task
To change the duration of the entire split task (including all of its sections), type a new duration in the Duration field.
You can also adjust the duration of each section of a split task:
-
Click View, and then in the Task Views group, click Gantt Chart.

-
Hover over the right end of any part of the split task until the cursor changes to an expansion arrow
 .
. -
Drag to the left to shorten the duration of the part, or drag to the right to lengthen the duration.
No comments:
Post a Comment