Resolving editing conflicts
Groove workspaces synchronize content among workspace members. Additionally, you can access workspace content with SharePoint Workspace set to work offline, or while unconnected to the Internet. The next time you go online, changes you and other members have added to your Groove workspaces are synchronized.
One byproduct of the flexibility afforded workspace members to access and update data is the potential for members to unintentionally update the same content, resulting in a conflict or error. This risk is especially real in a Documents tool. Default permissions allow members with the role of Participant or Manager to edit any document, and SharePoint Workspace does not inform you when another member has opened a document.
The Documents tool helps you detect when a conflict or error has occurred and provides features for resolving them. This help topic describes conflict or error conditions you may see in a Documents tool and the steps you can take to resolve them.
Types of conflict or error conditions
There are two types of conflict or error conditions you might see in a Documents tool, each of which is denoted with a different indicator:
-
Get Available Updates
In this case, the indicated document does not contain the most current content. This condition may occur with certain file types that do not automatically synchronize for all members when they are updated, such as Microsoft OneNote files.
A sync icon is appended to documents that are in this state.

-
Resolve Conflict or Error
In this case, at least two members have updated and saved the indicated document simultaneously. A conflict error icon overlays the file type icon to indicate this condition.

For both types of conflict or error conditions, use the Resolve tab, as described below
Using the Resolve tab to resolve conflicts and errors
The Resolve (Error Tools) tab appears in the ribbon whenever any document goes into a conflict or error state
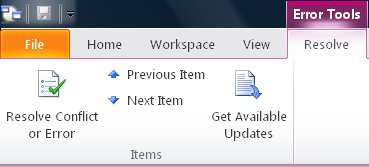
-
Select the document that has a conflict or error.
-
Click the Resolve tab to see options for resolving conflicts and errors.
-
If the selected document has a download icon, click Get Available Updates to download the latest version of the document from another member.
-
If the selected document has a conflict error icon, click Resolve Conflict or Error.
The Resolve Conflict dialog box lists all versions of the documents, with editor and last modified time.
-
Check the versions of the document you want to keep.
By default, all versions of the document are initially checked. Therefore, if there are versions of the document you do not want to keep, uncheck them. These documents will get deleted when you click OK.
If you choose to keep all versions of the document, conflict copies of the document are created and display in the document list. The version of the document that was saved to the workspace first appears as the original copy. All other versions of the document have numbers appended to the file name in the order in which they were saved.

-
Click OK.
If you unchecked any documents in the list, a message prompts you to confirm that you want to delete these documents.
No comments:
Post a Comment