Remove an email account from Outlook
This article explains how to remove an email account from the desktop versions of Outlook.
Outlook 2016, Outlook 2013, and Outlook 2010
-
Go to the File tab.
-
Choose Account Settings, and then choose Account Settings again.
-
Select the Outlook.com account that you want to remove, and then choose Remove.
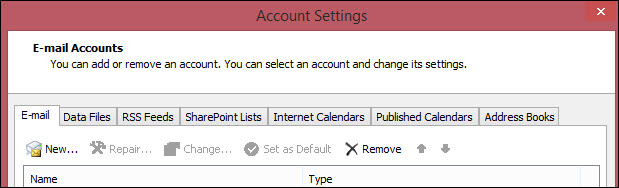
-
Confirm the removal of the account.
Outlook 2007
-
On the Tools menu, choose Account Settings.
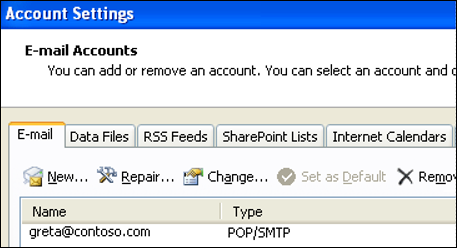
-
On the E-mail tab, click the Outlook.com account that you want to remove, and then choose Remove.
-
Confirm the removal of the account.
Outlook 2003
-
On the Tools menu, choose E-mail Accounts.
-
Select View or change existing e-mail accounts, and then choose Next.
-
On the E-mail tab, choose the Outlook.com account that you want to remove, and then choose Remove.
-
Confirm the removal of the account.
Note: To remove an email account from a different profile, exit and restart Outlook with that profile, and follow the steps above.
No comments:
Post a Comment