Print a page or part of an email message
The ability to print sections or pages of e-mail messages depends on the version of Outlook that you are using. In any version, you can print sections or pages by opening the message in a browser window, such as Internet Explorer. You can open the browser from within the open message.
Notes:
-
When you print from the browser window, the hard copies won't include title and the header fields such as the From, Sent, and Subject fields.
-
If a message is in plain text format, you cannot print using these procedures. For more information, see More about message formats.
Important: Because of the numerous printers available to consumers, we cannot help you troubleshoot any issues with your printer. For troubleshooting information, see the manufacturer's manual or website.
More about message formats
Outlook supports three message formats:
-
HTML This is the default message format in Outlook. It is also the best format to use when you want to create messages that are similar to traditional documents, with various fonts, colors, and bullet lists. By default, when you select either of the options that allow formatting (HTML or Rich Text), the message is sent in HTML format. So when you use HTML, you know that what you send is what the recipient will see.
-
Plain text This is a format that all e-mail applications support. You can set Outlook to open messages that you receive in plain text format only. Plain text doesn't support bold, italic, colored fonts, or other text formatting. It also doesn't support pictures that are displayed directly in the message body, although you can include the pictures as attachments.
-
Outlook Rich Text format (RTF) This is a Microsoft format that only the following email applications support:
-
Microsoft Exchange Client versions 4.0 and 5.0
-
Microsoft Office Outlook 2007
-
Microsoft Office Outlook 2003
-
Microsoft Outlook 97, 98, 2000, and 2002
You can use RTF when sending messages within an organization that uses Microsoft Exchange; however, we recommend that you use the HTML format. RTF supports text formatting, including bullets, alignment, and linked objects. Outlook automatically converts RTF formatted messages to HTML by default when you send them to an Internet recipient, so that the message formatting is maintained and attachments are received. Outlook also automatically formats meeting and task requests and messages with voting buttons so that these items can be sent intact across the Internet to other Outlook users, regardless of the default format of the message. If the Internet-bound message is a task or meeting request, Outlook automatically converts it to Internet Calendar format, a common format for Internet calendar items, so that other e-mail applications can support it.
Note: When you reply to a message, Outlook preserves the format of the original message. However, if you select the Read all standard mail in plain text option, Outlook formats your reply in plain text. Or you can click the InfoBar, change the format of the message to HTML or Rich Text, and then reply. If you change the format of the message, the reply is formatted with the new display format.
-
Print a specific page of a message
In any version of Outlook, you can print all the odd-numbered pages or even-numbered pages from the Number of pages option under Copies in the Print Options dialog box. You can print any pages you choose by using the procedure below or by switching to a browser view of the message.
Print selected pages
-
In the open message, on the File tab, click Print > Print Options.
-
Choose printing options. For an in-depth description of these options, see Printing in Outlook.
-
Under Print, click or enter the specific page or pages that you want to print.
Tip: To see how your message will look printed out, click Preview first. If you do not want to print the entire message or list, this will help you determine which individual pages to print.
-
Click Print.
Print selected pages using browser view
-
In the open message, on the Message tab, in the Move group, click Actions, and then click View in Browser.
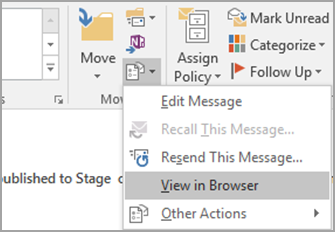
If you see a security message, click OK if you choose to continue.
-
To see how your message will look printed out, right-click on the message, and then select Print preview.
-
On the toolbar, click Print.
-
Determine the page or pages that you want to print.
-
Under Page Range, click Pages, and then type the page numbers of the pages you want to print.
-
Choose any other printing options.
-
Click Print.
Print a section of a message
-
In the open message, on the Message tab, in the Move group, click Other Actions, and then click View in Browser.
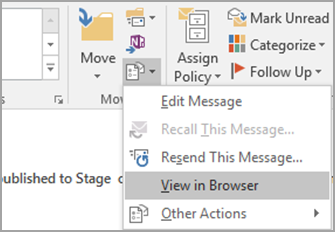
If you see a security message, click OK to continue.
-
In the message, select the section that you want to print. Select the text or other part of the message directly in the browser window, not in the Print Preview window.
-
On the browser toolbar, click the arrow next to the Print button, and then click Print.
-
Under Page Range, click Selection, and then click Print.
If you are using 2007 Microsoft Office Suite Service Pack 2 (SP2) or later, you can print individual pages from messages. Earlier versions of Outlook do not have this capability and you must open the message in a browser in order to print individual pages or sections.
Tip: To determine the Office version that you are using, in the Help menu, click About Microsoft Outlook. The version you are using is shown at the top of the About Microsoft Outlook box.
Print a specific page of a message
In any version of Outlook, you can print all the odd-numbered pages or even-numbered pages from the Number of pages option. You can print any pages you choose by switching to a browser view of the message.
If you are using Office 2007 SP2, you can specify individual pages to print without using the browser view.
To print selected pages using Office 2007 SP2
-
Do one of the following:
-
In an open message, click the Microsoft Office Button
 , point to Print, then click Print in the Preview and Print list.
, point to Print, then click Print in the Preview and Print list. -
In the message list, click the message you want to print, and then on the File menu, click Print.
-
-
Choose printing options. For an in-depth description of these options, see Printing in Outlook.
-
Under Print, click or enter the specific page or pages that you want to print.
Tip: To confirm how your message will look printed out, click Print Preview first. If you do not want to print the entire message or list, this will help you determine which individual pages to print.
-
Click OK to print.
To print selected pages using browser view
-
In the open message, on the Message tab, in the Actions group, click Other Actions, and then click View in Browser.
If you see a security message, click OK if you choose to continue.
-
On the browser toolbar, click the arrow next to the Print button, and then click Print Preview.
-
Determine the page or pages that you want to print.
-
On the toolbar, click Print.
-
Under Page Range, click Pages, and then type the page numbers of the pages you want to print.
-
Choose any other printing options.
-
Click Print.
Print a section of a message
Note: Office 2007 SP2 does not include the option of printing selected sections from messages. This must be done through the browser view.
-
In the open message, on the Message tab, in the Actions group, click Other Actions, and then click View in Browser.
If you see a security message, click OK to continue.
-
In the message, select the section that you want to print. Select the text or other part of the message directly in the browser window, not in the Print Preview window.
-
On the browser toolbar, click the arrow next to the Print button, and then click Print.
-
Under Page Range, click Selection, and then click Print.
No comments:
Post a Comment