Organize quick file access by using the My Places bar
You likely have one or more folders where you store files of certain types, and you often need to find or store files in these folders. You can use the My Places bar to quickly go to a folder to save or find a file that you need. The My Places bar is most useful if you customize it. In this article, you will learn how to customize the My Places bar.
In this article
What is the My Places bar?
The My Places bar is an area at the left side in some dialog boxes, such as Save As, Open, and Insert Picture. You can use the My Places bar to specify a folder where you want to store your files for easier access. Making changes to the My Places bar in any one dialog box causes the same changes to appear in other dialog boxes that have the My Places bar.
By default, the My Places bar contains shortcuts to the My Recent Documents, Desktop, My Documents, My Computer, and My Network Places folders. You can add up to 256 folders to the My Places bar. You cannot add files to the My Places bar.
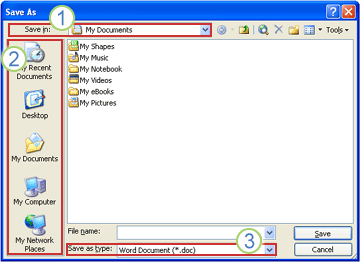
1. To choose a folder, use the Save in list.
2. To view the contents of a folder on the My Places bar, click the folder's shortcut on the My Places bar.
3. To see more shortcuts that you added to the My Places bar, click the arrow.
Add a shortcut to the My Places bar
Which 2007 Microsoft Office system program are you using?
Excel
-
Click the Microsoft Office Button
 , and then click Save As.
, and then click Save As. -
In the Save in list, click the drive, folder, or Internet location for which you want to create a My Places bar shortcut.
-
Right-click a blank space in the My Places bar below the existing shortcuts, and then click Add folder name.
Your new shortcut appears at the bottom of the My Places bar.
InfoPath
-
On the File menu, click Save As.
-
In the Save in list, click the drive, folder, or Internet location for which you want to create a My Places bar shortcut.
-
Right-click a blank space in the My Places bar below the existing shortcuts, and then click Add folder name.
Your new shortcut appears at the bottom of the My Places bar.
OneNote
-
On the File menu, click Save As.
-
In the Save in list, click the drive, folder, or Internet location for which you want to create a My Places bar shortcut.
-
Right-click a blank space in the My Places bar below the existing shortcuts, and then click Add folder name.
Your new shortcut appears at the bottom of the My Places bar.
Outlook
-
On the File menu, click Save As.
-
In the Save in list, click the drive, folder, or Internet location for which you want to create a My Places bar shortcut.
-
Right-click a blank space in the My Places bar below the existing shortcuts, and then click Add folder name.
Your new shortcut appears at the bottom of the My Places bar.
PowerPoint
-
Click the Microsoft Office Button
 , and then click Save As.
, and then click Save As. -
In the Save in list, click the drive, folder, or Internet location for which you want to create a My Places bar shortcut.
-
Right-click a blank space in the My Places bar below the existing shortcuts, and then click Add folder name.
Your new shortcut appears at the bottom of the My Places bar.
Project
-
On the File menu, click Save As.
-
In the Save in list, click the drive, folder, or Internet location for which you want to create a My Places bar shortcut.
-
Right-click a blank space in the My Places bar below the existing shortcuts, and then click Add folder name.
Your new shortcut appears at the bottom of the My Places bar.
Publisher
-
On the File menu, click Save As.
-
In the Save in list, click the drive, folder, or Internet location for which you want to create a My Places bar shortcut.
-
Right-click a blank space in the My Places bar below the existing shortcuts, and then click Add folder name.
Your new shortcut appears at the bottom of the My Places bar.
SharePoint Designer
-
On the File menu, click Save As.
-
In the Save in list, click the drive, folder, or Internet location for which you want to create a My Places bar shortcut.
-
Right-click a blank space in the My Places bar below the existing shortcuts, and then click Add folder name.
Your new shortcut appears at the bottom of the My Places bar.
Visio
-
On the File menu, click Save As.
-
In the Save in list, click the drive, folder, or Internet location for which you want to create a My Places bar shortcut.
-
Right-click a blank space in the My Places bar below the existing shortcuts, and then click Add folder name.
Your new shortcut appears at the bottom of the My Places bar.
Word
-
Click the Microsoft Office Button
 , and then click Save As.
, and then click Save As. -
In the Save in list, click the drive, folder, or Internet location for which you want to create a My Places bar shortcut.
-
Right-click a blank space in the My Places bar below the existing shortcuts, and then click Add folder name.
Your new shortcut appears at the bottom of the My Places bar.
Remove a shortcut from the My Places bar
Which 2007 Microsoft Office system program are you using?
Excel
-
Click the Microsoft Office Button
 , and then click Save As.
, and then click Save As. -
On the My Places bar, right-click the shortcut that you want to remove, and then click Remove on the shortcut menu.
Note: You can remove only the shortcuts that you added to the My Places bar. You cannot remove the default shortcuts, such as My Documents, unless you edit your Microsoft Windows Registry. Find links to more information about how to remove the default shortcuts in the See also section.
InfoPath
-
On the File menu, click Save As.
-
On the My Places bar, right-click the shortcut that you want to remove, and then click Remove on the shortcut menu.
Note: You can remove only the shortcuts that you added to the My Places bar. You cannot remove the default shortcuts, such as My Documents, unless you edit your Microsoft Windows Registry. Find links to more information about how to remove the default shortcuts in the See also section.
OneNote
-
On the File menu, click Save As.
-
On the My Places bar, right-click the shortcut that you want to remove, and then click Remove on the shortcut menu.
Note: You can remove only the shortcuts that you added to the My Places bar. You cannot remove the default shortcuts, such as My Documents, unless you edit your Microsoft Windows Registry. Find links to more information about how to remove the default shortcuts in the See also section.
Outlook
-
On the File menu, click Save As.
-
On the My Places bar, right-click the shortcut that you want to remove, and then click Remove on the shortcut menu.
Note: You can remove only the shortcuts that you added to the My Places bar. You cannot remove the default shortcuts, such as My Documents, unless you edit your Microsoft Windows Registry. Find links to more information about how to remove the default shortcuts in the See also section.
PowerPoint
-
Click the Microsoft Office Button
 , and then click Save As.
, and then click Save As. -
On the My Places bar, right-click the shortcut that you want to remove, and then click Remove on the shortcut menu.
Note: You can remove only the shortcuts that you added to the My Places bar. You cannot remove the default shortcuts, such as My Documents, unless you edit your Microsoft Windows Registry. Find links to more information about how to remove the default shortcuts in the See also section.
Project
-
On the File menu, click Save As.
-
On the My Places bar, right-click the shortcut that you want to remove, and then click Remove on the shortcut menu.
Note: You can remove only the shortcuts that you added to the My Places bar. You cannot remove the default shortcuts, such as My Documents, unless you edit your Microsoft Windows Registry. Find links to more information about how to remove the default shortcuts in the See also section.
Publisher
-
On the File menu, click Save As.
-
On the My Places bar, right-click the shortcut that you want to remove, and then click Remove on the shortcut menu.
Note: You can remove only the shortcuts that you added to the My Places bar. You cannot remove the default shortcuts, such as My Documents, unless you edit your Microsoft Windows Registry. Find links to more information about how to remove the default shortcuts in the See also section.
SharePoint Designer
-
On the File menu, click Save As.
-
On the My Places bar, right-click the shortcut that you want to remove, and then click Remove on the shortcut menu.
Note: You can remove only the shortcuts that you added to the My Places bar. You cannot remove the default shortcuts, such as My Documents, unless you edit your Microsoft Windows Registry. Find links to more information about how to remove the default shortcuts in the See also section.
Visio
-
On the File menu, click Save As.
-
On the My Places bar, right-click the shortcut that you want to remove, and then click Remove on the shortcut menu.
Note: You can remove only the shortcuts that you added to the My Places bar. You cannot remove the default shortcuts, such as My Documents, unless you edit your Microsoft Windows Registry. Find links to more information about how to remove the default shortcuts in the See also section.
Word
-
Click the Microsoft Office Button
 , and then click Save As.
, and then click Save As. -
On the My Places bar, right-click the shortcut that you want to remove, and then click Remove on the shortcut menu.
Note: You can remove only the shortcuts that you added to the My Places bar. You cannot remove the default shortcuts, such as My Documents, unless you edit your Microsoft Windows Registry. Find links to more information about how to remove the default shortcuts in the See also section.
Rearrange shortcuts on the My Places bar
Which 2007 Microsoft Office system program are you using?
Excel
-
Click the Microsoft Office Button
 , and then click Save As.
, and then click Save As. -
On the My Places bar, right-click the shortcut that you want to move, and then click Move Up or Move Down on the shortcut menu.
InfoPath
-
On the File menu, click Save As.
-
On the My Places bar, right-click the shortcut that you want to move, and then click Move Up or Move Down on the shortcut menu.
OneNote
-
On the File menu, click Save As.
-
On the My Places bar, right-click the shortcut that you want to move, and then click Move Up or Move Down on the shortcut menu.
Outlook
-
On the File menu, click Save As.
-
On the My Places bar, right-click the shortcut that you want to move, and then click Move Up or Move Down on the shortcut menu.
PowerPoint
-
Click the Microsoft Office Button
 , and then click Save As.
, and then click Save As. -
On the My Places bar, right-click the shortcut that you want to move, and then click Move Up or Move Down on the shortcut menu.
Project
-
On the File menu, click Save As.
-
On the My Places bar, right-click the shortcut that you want to move, and then click Move Up or Move Down on the shortcut menu.
Publisher
-
On the File menu, click Save As.
-
On the My Places bar, right-click the shortcut that you want to move, and then click Move Up or Move Down on the shortcut menu.
SharePoint Designer
-
On the File menu, click Save As.
-
On the My Places bar, right-click the shortcut that you want to move, and then click Move Up or Move Down on the shortcut menu.
Visio
-
On the File menu, click Save As.
-
On the My Places bar, right-click the shortcut that you want to move, and then click Move Up or Move Down on the shortcut menu.
Word
-
Click the Microsoft Office Button
 , and then click Save As.
, and then click Save As. -
On the My Places bar, right-click the shortcut that you want to move, and then click Move Up or Move Down on the shortcut menu.
Change the size of icons on the My Places bar
Which 2007 Microsoft Office system program are you using?
Excel
-
Click the Microsoft Office Button
 , and then click Save As.
, and then click Save As. -
Right-click the My Places bar, and then click Small Icons or Large Icons on the shortcut menu.
InfoPath
-
On the File menu, click Save As.
-
Right-click the My Places bar, and then click Small Icons or Large Icons on the shortcut menu.
OneNote
-
On the File menu, click Save As.
-
Right-click the My Places bar, and then click Small Icons or Large Icons on the shortcut menu.
Outlook
-
On the File menu, click Save As.
-
Right-click the My Places bar, and then click Small Icons or Large Icons on the shortcut menu.
PowerPoint
-
Click the Microsoft Office Button
 , and then click Save As.
, and then click Save As. -
Right-click the My Places bar, and then click Small Icons or Large Icons on the shortcut menu.
Project
-
On the File menu, click Save As.
-
Right-click the My Places bar, and then click Small Icons or Large Icons on the shortcut menu.
Publisher
-
On the File menu, click Save As.
-
Right-click the My Places bar, and then click Small Icons or Large Icons on the shortcut menu.
SharePoint Designer
-
On the File menu, click Save As.
-
Right-click the My Places bar, and then click Small Icons or Large Icons on the shortcut menu.
Visio
-
On the File menu, click Save As.
-
Right-click the My Places bar, and then click Small Icons or Large Icons on the shortcut menu.
Word
-
Click the Microsoft Office Button
 , and then click Save As.
, and then click Save As. -
Right-click the My Places bar, and then click Small Icons or Large Icons on the shortcut menu.
No comments:
Post a Comment