Find a task
You've created a task, and now you can't locate it anywhere in Outlook. Don't worry—with the many search options in Outlook for Mac, you can use a combination of different search criteria to find your task before it's overdue.
-
In the Navigation pane, click Tasks.
-
On the Edit menu, point to Find, and then click Outlook Items.
The Search tab appears.
-
Define the scope of the search by clicking a scope button on the Search tab, such as All Tasks.
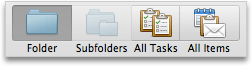
-
Choose the categories you want to include in your search by selecting or clearing the category check boxes in the Navigation pane.
-
Add any of the following criteria to refine your search:
| On the Search tab, click | To search based on |
| Advanced | Text that appears anywhere in an item. |
| Subject | Text that appears in the subject of a task. |
| Start Date | The date that a task is scheduled to begin. |
| Due Date | The date that a task is due. |
| Overdue | Whether or not the due date for a task has passed. |
| Completed | Whether or not a task is marked as complete. |
| Important | The priority level of a task. |
| Unread | The read status of a task. |
| Flagged | The follow up status of a task. |
| Modifed | The date that a task was last changed. |
-
Note: Some search criteria will require you to enter additional information.
-
To modify your search by adding or removing criteria, do any of the following:
| To | Do this |
| Add an additional criterion | Click |
| Delete one of your search criteria | Click the |
-
When you are done looking at the search results, on the Search tab, click Close.

Notes:
-
The available search criteria are specific to where you are within Outlook, such as Mail, Calendar, Contacts, Tasks, and Notes.
-
If you don't click Close, the Search tab remains active. The item list continues to show the search results, even if you click another tab, such as the Home tab.
-
An Outlook search includes the file names of attachments but not the text inside attachments.
-
The keyboard shortcut for starting an advanced search is SHIFT +
 + F .
+ F . -
To save a search as a Smart Folder, on the Search tab, click Save, and then enter a name for the Smart Folder.
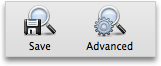
-
 .
. next to the criterion that you want to delete.
next to the criterion that you want to delete.
No comments:
Post a Comment