Create or add a contact
The Contacts folder in Outlook is where you can organize and save information about the people and organizations that you communicate with. Contacts can be as basic as a name and email address, or include additional detailed information such as street address, multiple phone numbers, a picture, birthdays, and any other information that relates to the contact.
What do you want to do?
Create a contact
-
In Contacts, on the Home tab, in the New group, click New Contact.
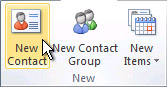
Keyboard shortcut To create a contact from any folder in Outlook, press CTRL+SHIFT+C.
-
Enter a name and any other information that you want to include for the contact.
-
Do one of the following:
-
To finish entering contacts On the Contact tab, in the Actions group, click Save & Close.
-
To save this contact and start another Click Save & New.
-
To save and enter another contact from the same company or address Click the down arrow next to Save & New, and then click Contact from the Same Company.
Notes:
-
To enter multiple entries for a field, such as more than one phone number or email address, click the down arrow next to the field.
-
To add a photo of your contact, click the photo icon, or on the Contact tab, in the Options group, click Picture, and then click Add Picture.
-
-
Create a contact based on an existing contact
When you want to create multiple contacts that share common information, such a company name and address, you can copy an existing contact, and then change the contact copy to include the unique information for the additional contact.
-
In Contacts, right-click the contact that you want to duplicate, and then click Copy.
Keyboard shortcut To duplicate a contact, press CTRL+C to copy, and then press CTRL+V to create the duplicate contact.
-
Double-click the new contact to open it, and then edit the information.
Create a contact based on the sender of an email message that you receive
You can quickly create a Outlook contact for someone who has sent you an email message.
-
Open or preview the email message that contains the name that you want to add to your contact list.
Right-click the name of the person that you want, then click Add to Contacts.
Create a contact from an Electronic Business Card
Other Outlook users might include an Electronic Business Card in an email message. When you save an Electronic Business Card, the information that is contained in the card is used to create a Outlook contact.
-
In an open message, right-click the Electronic Business Card or the attached .vcf file in the message header, and then click Add to Contacts.
-
Edit the information as needed.
-
On the Contact tab, in the Actions group, click Save & Close.
If you already have a contact who has the same name, do one of the following:
-
Click Add the new contact. This results in two contacts for the same name.
Click Update the information. In the list of duplicate contacts, double-click the contact that you want to update with the Electronic Business Card information.
Create a contact in a public folder
This feature requires a Microsoft Exchange Server account and that your Exchange Server administrator has set up public folders.
-
Open the public folder in which you want to create a contact.
How do I find public folders?
If you don't see public folders in the Navigation Pane, do one of the following:
-
In the Navigation Pane, click Folder List
 and find the Public Folders – username folder.
and find the Public Folders – username folder. -
Click in the Search Contacts box, and then on the Search tab, in the Options group, click Search Tools, and then click Find Public Folder.
-
-
On the Home tab, in the New group, click New Items, and then click Contact.
-
Enter the information that you want to include for the contact.
Notes:
-
To enter multiple entries for a field, such as more than one type of phone number or address, click the down arrow next to the field.
-
-
On the Contact tab, in the Actions group, click Save and Close.
No comments:
Post a Comment