Change or set the default font
When you set a default font, every new document you open will use the font settings that you selected and set as the default. The default font applies to new documents that are based on the active template, usually Normal.dotm. You can create different templates to use different default font settings.
Note: In Word, you can also quickly and easily format an entire document to give it a professional and modern look by applying a document theme. A document theme is a set of formatting choices that can include a color scheme (a set of colors), a font scheme (a set of heading and body text fonts), and an effects scheme (a set of lines and fill effects).
Set the default font
Start with a blank document, or if your document already contains text that is formatted with the properties that you want to use, select that text.
-
On the Home tab, click the Font Dialog Box Launcher, and then click the Font tab.
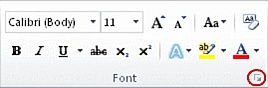
-
Select the options that you want to apply to the default font, such as font style and font size. If you selected text in step 1, the properties of the selected text are set in the dialog box.
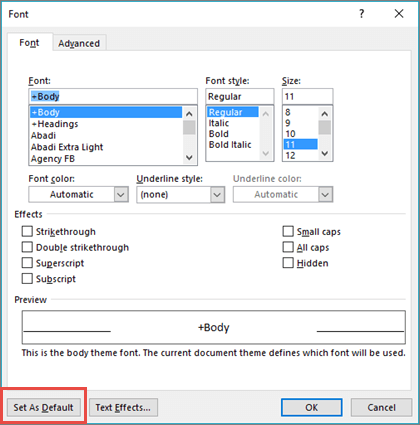
-
Click Set As Default, and set the scope of your changes:
-
Select This document only? if you want your changes to apply to only the current document.
-
Select All documents based on Normal .dotm template? if you want your changes to apply to any document based on the Normal template.
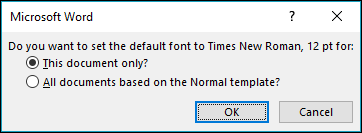
-
-
Click OK to apply your changes.
-
Click File > Options > Mail > Stationery and Fonts...
-
Select the font you want to change
-
New mail messages - Sets the default font for original messages you compose.
-
Replying or forwarding messages - You can have a different font on messages you're forwarding or replying to. This setting is mostly for the two check boxes that let you mark your comments with your name (or other text) or with a different color of text.
-
Composing and reading plain text messages - Plain text messages will be received by the other person with a standard font, but if you want to use a nicer font when you're writing the message you can. Just understand that font won't be sent with the message.
-
-
Select the options that you want to apply to the default font, such as font style and font size.
-
Click OK all the way back out to save your changes.
See also
No comments:
Post a Comment