Change my password in Outlook.com
It's always a good idea to change your password on a regular basis, making sure to add a level of complexity.
-
In Outlook.com, in the upper right corner, right-click your profile picture, and then click Account settings.
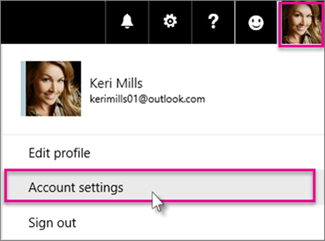
Note: If you're prompted, log in to your Account page. This prompt may occur in a different browser window than the one where Outlook.com is loaded.
-
Under Basics, click Change password.
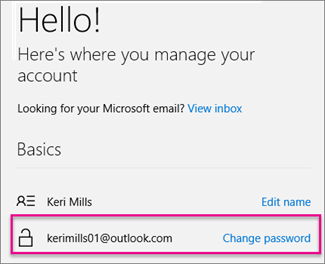
Note: As a security measure, you might be prompted to prove your identity. If so, decide how you want to receive the security code — by phone or email — and then click Send code. When you receive the code, enter it and move to step 3.
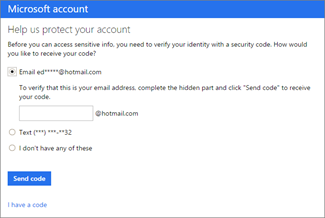
-
Enter your current password, enter your new password, reenter your new password, and then click Save.
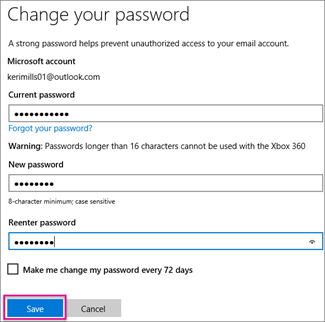
No comments:
Post a Comment