Add or remove folders in Favorite Folders
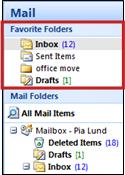 The Favorite Folders list, located at the top of the Navigation Pane, contains copies of your Inbox folder, Sent Items folder, Search Folders, and so on. You can add, remove, and arrange folders in this pane to see and access them more easily. For example, with the Drafts folder in the list, you have a visual reminder to check messages in progress.
The Favorite Folders list, located at the top of the Navigation Pane, contains copies of your Inbox folder, Sent Items folder, Search Folders, and so on. You can add, remove, and arrange folders in this pane to see and access them more easily. For example, with the Drafts folder in the list, you have a visual reminder to check messages in progress.
Tip: You can collapse and expand the Favorite Folders list by clicking in the pane heading. This allows you to save space in the Navigation Pane. Or you can also completely remove Favorite Folders from the Navigation Pane.
To add or remove folders in Favorite Folders, do one of the following:
-
Right-click the folder that you want to add or remove, and then click Add to Favorite Folders or Remove from Favorite Folders on the shortcut menu.
-
Click a folder and drag it to or from the Favorite Folders list.
Removing a folder is different from deleting a folder
Important: Removing a folder from Favorite Folders moves the folder out of the Favorite Folders list. Deleting a mail folder from Favorite Folders deletes all the messages in that folder. Deleting a search folder retains the messages in their original folder. The table below describes the differences between deleting mail folders and search folders.
| Deleting a search folder | Deleting a mai l folder |
| Removes the folder from Favorite Folders but not the Navigation Pane. | Removes the folder from both Favorite Folders and the Navigation Pane. |
| Messages remain saved in their original folder in the Navigation Pane. | Moves all the messages to the Deleted Items folder. They will be permanently deleted the next time the Deleted Items folder is emptied. |
Note: Examples of mail folders include Inbox, Sent Items, Drafts, RSS Feeds. It also includes mail folders you create.
Examples of Search folders include Unread Mail, For Follow Up, Large Mail, and Categorized mail. It also includes search folders that you create. Note that the folder icon for Search Folders has a magnifying glass to help distinguish them from mail folders.
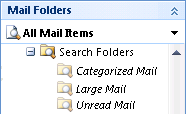
Tip: If you delete a Search Folder, you canrecreate it.
No comments:
Post a Comment