Add a hyperlink to a slide
You can add hyperlinks to your presentation in order to do a wide variety of things. You can use links to quickly get to a different place in your presentation, open a different presentation, go to the web, open a new file, or begin a message to an email address.
Link to a slide in the same presentation
-
In Normal view, select the text, shape, or picture that you want to use as a hyperlink.
-
On the Insert tab, in the Links group, click Hyperlink.
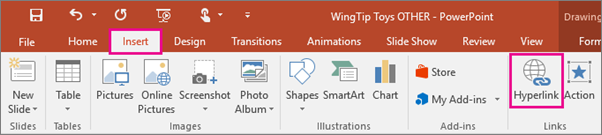
-
In the Insert Hyperlink dialog box, under Link to, click Place in This Document.

-
Do one of the following:
-
To link to a slide in the current presentation, under Select a place in this document, click the slide that represents the hyperlink destination.
-
To link to a custom show (a select group of slides) in the current presentation, under Select a place in this document, under Custom Shows, click the custom show that represents the hyperlink destination. Then, select the Show and return check box.
-
Link to a slide in a different presentation
Note: If you add a link from your presentation to a different presentation, and then copy your presentation to another PC, be sure to also copy the other presentation to the same folder. If you don't copy the presentation you linked to — or if you rename, move, or delete it — the link won't work.
-
In Normal view, select the text, shape, or picture that you want to use as a hyperlink.
-
On the Insert tab, in the Links group, click Hyperlink.
-
Under Link to, click Existing File or Web Page.
-
Locate and select the presentation file that contains the slide that you want to link to.
-
Click Bookmark, and then click the title of the slide that you want to link to.

Link to an e-mail address
-
In Normal view, select the text, shape, or picture that you want to use as a hyperlink.
-
On the Insert tab, in the Links group, click Hyperlink.
-
Under Link to, click E-mail Address.
-
In the E-mail address box, type the e-mail address that you want to link to, or in the Recently used e-mail addresses box, click an e-mail address.
-
In the Subject box, type the subject of the e-mail message.

Link to a website or a file from the web
-
In Normal view, select the text, shape, or picture that you want to use as a hyperlink.
-
On the Insert tab, in the Links group, click Hyperlink.
-
Under Link to, click Existing File or Web Page, and then click Browse the Web
 .
.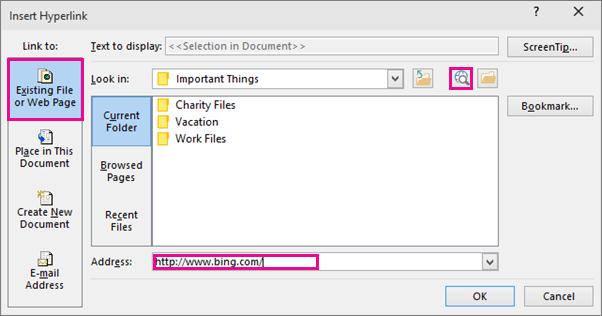
-
Locate and select the page, site, or file that you want to link to, and then click OK.
Link to a new file
-
In Normal view, select the text, shape, or picture that you want to use as a hyperlink.
-
On the Insert tab, in the Links group, click Hyperlink.
-
Under Link to, click Create New Document.
-
In the Name of new document box, type the name of the file that you want to create and link to.
If you want to create a document in a different location, under Full path, click Change, browse to the location where you want to create the file, and then click OK.
-
Under When to edit, click whether you want to Edit the new document later or Edit the new document now.
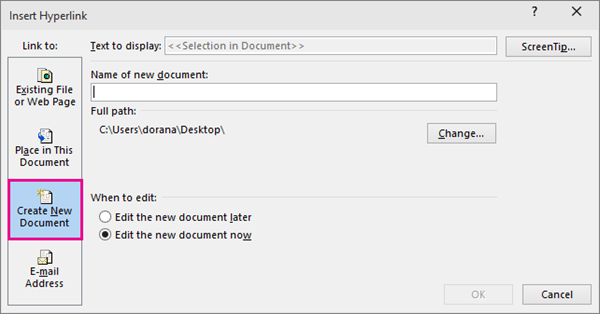
Microsoft Office Tutorials: Add A Hyperlink To A Slide >>>>> Download Now
ReplyDelete>>>>> Download Full
Microsoft Office Tutorials: Add A Hyperlink To A Slide >>>>> Download LINK
>>>>> Download Now
Microsoft Office Tutorials: Add A Hyperlink To A Slide >>>>> Download Full
>>>>> Download LINK Yj