By scaling your worksheet for printing, you can make your data fit to one page. You can shrink your Excel document to fit data on a designated number of pages using the Page Setup option in the Page Layout tab.
Shrink a worksheet to fit on one page
-
Click Page Layout. Click the small Dialog Box Launcher on the bottom right. This opens up the Page Setup dialog box.
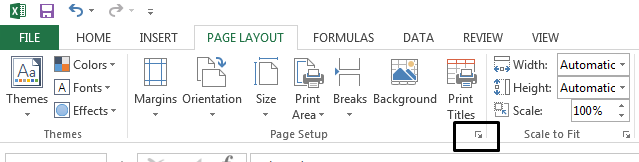
-
Select the Page tab in the Page Setup dialog box.
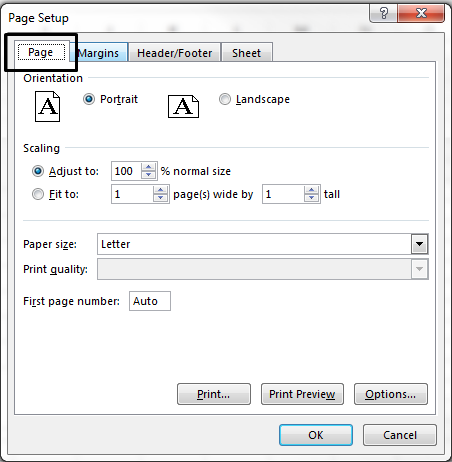
-
Select Fit to under Scaling.
-
To fit your document to print on one page, choose 1 page(s) wide by 1 tall in the Fit to boxes.
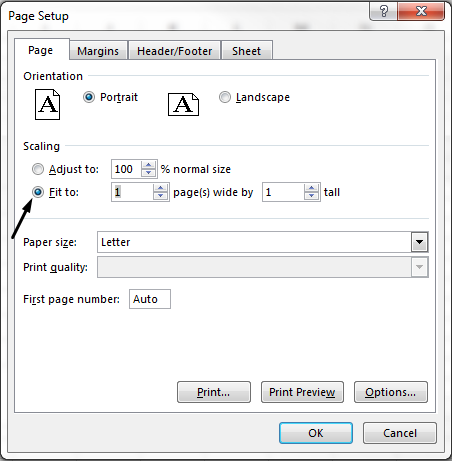
Note: Excel will shrink your data to fit on the number of pages specified. You can also adjust the Fit to numbers to print to multiple pages.
-
Press OK at the bottom of the Page Setup dialog box.
See Also
You can also use page breaks to divide your worksheet into separate pages for printing. While Excel does add page breaks automatically (indicated by a dashed line), you can also insert, move, or delete page breaks in a worksheet.
If you only need to print a section of your worksheet, you can set or clear a print area on a worksheet.
This feature is not available in Excel for the web.
If you have the Excel desktop application, you can use the Open in Excel button to open the workbook and scale the worksheet to fit data on one page.
Need more help?
You can always ask an expert in the Excel Tech Community or get support in the Answers community.
No comments:
Post a Comment