In the information pane of a SharePoint document library, you can see all of the properties for a file, folder or link. Depending on permissions granted to you by your administrator, you can view or edit the file name, which by default is the filename you originally uploaded, and the title that you can make more descriptive. You can also view a thumbnail image of the item's content.
Note: The number of properties available to view and edit for a file, folder, or link can vary depending on which properties the item owner or your administrator has assigned to it. Some of these properties may be required.
To view information about an item in a document library
-
Go to the document library that contains the file, folder, or link for which you want to see information.
-
If your library is displayed in list view, click the icon to the left of the file, folder, or link to select it. If you're in thumbnail view, click the top right corner of the image of the file, folder or link to select it.
-
In the top right corner of the document library page, click
 to open the information pane and view the information for that item.
to open the information pane and view the information for that item.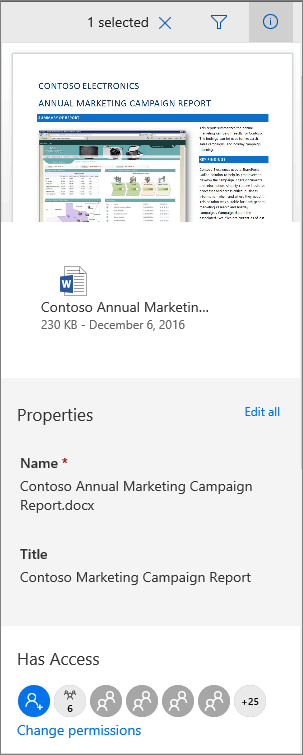
SharePoint in Microsoft 365
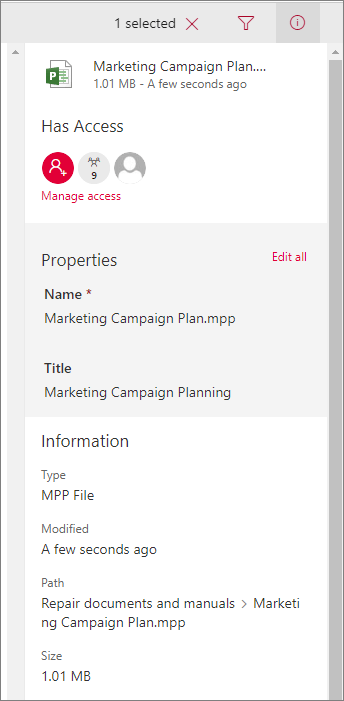
SharePointOnline2019
Does your screen look different than this? Your administrator may have classic experience set on the document library. To view the information about an item when in classic experience, right click the item and select Details.
To edit information about an item in a document library
-
Go to the document library that contains the file, folder, or link you want to edit information for.
-
Click the icon to the left of the file, folder, or link to select it. If you're in thumbnail view, click the top right corner of the file, folder or link to select it.
-
In the top right corner of the document library page, click
 to open the information pane.
to open the information pane. -
Click the value of the property you wish to edit under the property name, type the new value, and then press Enter on your keyboard. Your change will automatically save. To edit more than one property at a time, click Edit all, edit the properties you want to change, and then click Save.

Note: Does your screen look different than this? Your administrator may have classic experience set on the document library. To edit the information about an item when in classic experience, right click the item, select More and then select Edit properties.
Related topics
-
To choose columns, sort and filter items, and save a custom view see Create a custom view of a document library
-
To learn how to check files in and out, see Check out or check in files in a document library
Leave us a comment
Was this article helpful? If so, please let us know at the bottom of this page. If it wasn't helpful, let us know what was confusing or missing. We'll use your feedback to double-check the facts, add info, and update this article.
No comments:
Post a Comment