You can print an entire email message in Outlook by opening the message and then selecting File > Print.
If you only want to print a single page or subset of pages, you can do that using the Print Options dialog box.
Important: Because of the numerous printers available, we're unable to provide troubleshooting information for specific printing issues such as the printer not responding, clearing the print queue, or cases where Outlook isn't able to find your printer. For troubleshooting information, see your printer's manual or manufacturer's website.
Print a specific page of a message
In any version of Outlook, you can print all the odd-numbered pages or even-numbered pages from the Number of pages option under Copies in the Print Options dialog box.
Print selected pages
-
In the open message, select File > Print > Print Options.
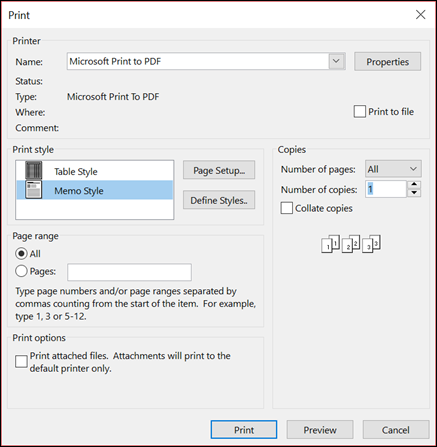
Note: If you're using Outlook 2010 with a network printer, the Print window may appear behind other application windows.
-
Select the printing options you need. For an in-depth description of these options, see Print items in Outlook.
-
Under Page Range, click or enter the specific page or pages that you want to print.
Tip: To see how your message will look printed out, click Preview first. If you do not want to print the entire message or list, this will help you determine which individual pages to print.
-
Click Print.
Print a section of a message
-
In the open message, on the Message tab, in the Move group, click Actions>Other Actions, and then click View in Browser.
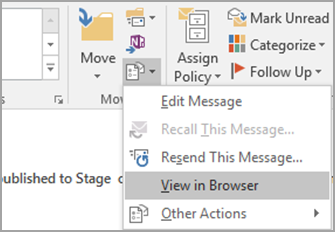
If you see a security message, click OK to continue.
-
In the message, choose the section that you want to print. Select the text or other part of the message directly in the browser window, not in the Print Preview window.
-
On the browser toolbar, click the arrow next to the Print button, and then click Print.
-
Under Page Range, click Selection, and then click Print.
If you are using 2007 Microsoft Office Suite Service Pack 2 (SP2) or later, you can print individual pages from messages. Earlier versions of Outlook do not have this capability and you must open the message in a browser in order to print individual pages or sections.
Tip: To determine the Office version that you are using, in the Help menu, click About Microsoft Outlook. The version you are using is shown at the top of the About Microsoft Outlook box.
Print a specific page of a message
In any version of Outlook, you can print all the odd-numbered pages or even-numbered pages from the Number of pages option. You can print any pages you choose by switching to a browser view of the message.
If you are using Office 2007 SP2, you can specify individual pages to print without using the browser view.
To print selected pages using Office 2007 SP2
-
Do one of the following:
-
In an open message, click the Microsoft Office Button
 , point to Print, then click Print in the Preview and Print list.
, point to Print, then click Print in the Preview and Print list. -
In the message list, click the message you want to print, and then on the File menu, click Print.
-
-
Choose printing options. For an in-depth description of these options, see Print items in Outlook.
-
Under Print, click or enter the specific page or pages that you want to print.
Tip: To confirm how your message will look printed out, click Print Preview first. If you do not want to print the entire message or list, this will help you determine which individual pages to print.
-
Click OK to print.
To print selected pages using browser view
-
In the open message, on the Message tab, in the Actions group, click Other Actions, and then click View in Browser.
If you see a security message, click OK if you choose to continue.
-
On the browser toolbar, click the arrow next to the Print button, and then click Print Preview.
-
Determine the page or pages that you want to print.
-
On the toolbar, click Print.
-
Under Page Range, click Pages, and then type the page numbers of the pages you want to print.
-
Choose any other printing options.
-
Click Print.
Print a section of a message
Note: Office 2007 SP2 does not include the option of printing selected sections from messages. This must be done through the browser view.
-
In the open message, on the Message tab, in the Actions group, click Other Actions, and then click View in Browser.
If you see a security message, click OK to continue.
-
In the message, select the section that you want to print. Select the text or other part of the message directly in the browser window, not in the Print Preview window.
-
On the browser toolbar, click the arrow next to the Print button, and then click Print.
-
Under Page Range, click Selection, and then click Print.
No comments:
Post a Comment