| | Try the Microsoft Virtual Agent Our Virtual Agent can help answer your questions about fonts in Outlook. |
Set the default font
When you set a default font, every new message you create uses that font setting default.
-
Go to File > Options > Mail > Stationery and Fonts...
-
Select the font you want to change
-
New mail messages - Sets the default font for original messages you compose.
-
Replying or forwarding messages - You can have a different font on messages you're forwarding or replying to. This setting is mostly for the two check boxes that let you mark your comments with your name (or other text) or with a different color of text.
-
Composing and reading plain text messages - Plain text messages will be received by the other person with a standard font, but if you want to use a nicer font when you're writing the message you can. Just understand that font won't be sent with the message.
-
-
Select the options that you want to apply to the default font, such as font style and font size.
-
Select OK all the way back out to save your changes.
See also
-
Go to Outlook > Preferences > Fonts
-
Change the font for New mail, Reply or forward, or Plain text.
-
Change the text size using the slider.
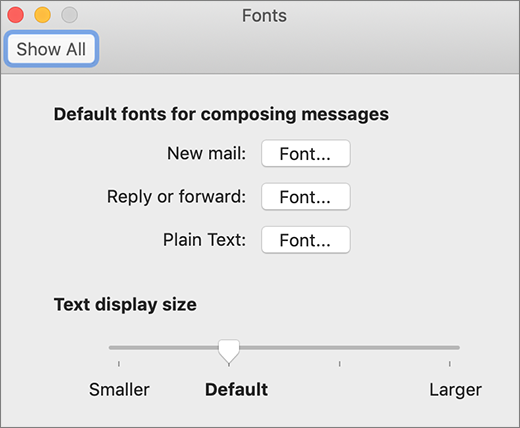
You can change fonts if you use HTML format to compose new messages.
-
Go to Settings >View all Outlook settings > Compose and reply.
-
Under Message format, set Compose messages in to HTML format.
-
Set the font and size you want for the default.
-
Select Save.

No comments:
Post a Comment