In Planner, select Members, and then enter the name of the person you want to add. Each member will receive an email notification that they've been added to your plan. Find out more about Planner notifications
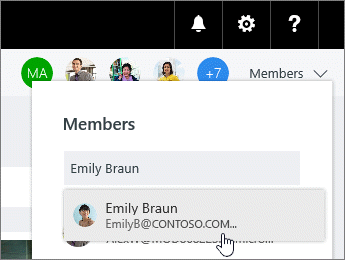
Note: Want to add people outside of your organization? See Guest access in Microsoft Planner.
After you've added people to your plan, you can assign them to tasks.
Need to remove someone?
If you no longer need someone on your plan, select the arrow next to the plan members, point to the person you're removing, select the three dots, and then choose Remove.
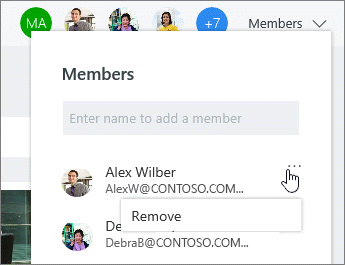
Important: You can't remove the plan's only owner. You need to create a second owner first. See the next section in this article for information on how to create a new owner.
Need to make someone else an owner of a plan?
The person who creates the plan is the plan's owner. Every person who gets added to the plan from Planner is a member. If you want to make another person the owner, you need to edit membership from within Groups in Outlook.
-
From Outlook, find the Group that has the same name as your plan.
-
In the header, select Group settings > Edit group.
-
In the Members list, click Make owner for the person you want to be a owner.
-
While you're here, you can also Remove owner status, add member, and remove members.
-
Click OK.
No comments:
Post a Comment