Save yourself time and work by copying a slide — either from the presentation you're working on or from a separate presentation. When you copy one or more slides from a presentation to a location within the same presentation or to another presentation, you can specify the theme that you want the new slides to adopt.
-
Click View, and then in the Presentation Views group, click Normal.
-
In the slide thumbnails on the left side, click the slide that you want to copy:
-
To select multiple sequential slides, click the first slide, press SHIFT, and then click the last slide that you want. Alternatively, you can click on the first slide, press SHIFT and then press the CURSOR DOWN button until you get to the last slide.
-
To select multiple non-sequential slides, press CTRL, and then click each slide that you want.
-
-
Right-click the selected slide(s), and then click Copy.
-
Right-click the thumbnail you want your copied slides to follow in the second presentation, and under Paste Options, do one of the following:
-
To take the theme of the destination presentation, click Use Destination Theme
 . This will adapt the copied slide to match the destination theme.
. This will adapt the copied slide to match the destination theme. -
To maintain the theme of presentation you are copying from, click Keep Source Formatting
 . This implies that the slide will keep its original theme format and not presentation's theme
. This implies that the slide will keep its original theme format and not presentation's theme
-
Where is the Paste Options button?
When you paste a slide into a new location, the Paste Options button  automatically appears near the pasted slide in Normal view. Alternatively, you can use the CTRL + V paste shortcut to paste the slide. Below the slide, you'll see a tab that allows you to select the formatting options - Use Destination Theme and Keep Source Formatting
automatically appears near the pasted slide in Normal view. Alternatively, you can use the CTRL + V paste shortcut to paste the slide. Below the slide, you'll see a tab that allows you to select the formatting options - Use Destination Theme and Keep Source Formatting
You can get to Paste Options by clicking Home and then clicking the small arrow under Paste.
-
In the pane that contains the Outline and Slides tabs, click the Slides tab.
-
Select the slide that you want to copy by doing one of the following:
-
To select a single slide, click it.
-
To select multiple sequential slides, click the first slide, press SHIFT, and then click the last slide that you want to select. Feel free also to make use of the SHIFT + CURSOR down command which allows you to select the slides sequentially one by one until you get to the last preferred slide. You can press CURSOR UP while still holding onto the SHIFT button to go up and deselect the last slide.
-
To select multiple non-sequential slides, press CTRL, and then click each slide that you want to select.
-
-
Right-click one of the selected slides, and then click Copy.
-
In the destination presentation, on the Slides tab, right-click the slide that you want your copied slides to follow, and then click Paste. You can also use the paste shortcut CTRL + V to save time
To retain the original design of the copied slides, click the Paste Options button
 , which appears near the pasted slides on the Outline or Slides tab in Normal view, or in the Slides pane, and then click Keep Source Formatting.
, which appears near the pasted slides on the Outline or Slides tab in Normal view, or in the Slides pane, and then click Keep Source Formatting.
Tip: To move slides to another location, select the slides that you want to move, and then drag them to the new location. Use the Paste Options button as described above to retain the original formatting.
Where is the Paste Options button?
When you paste a slide into a new location in a presentation, the Paste Options button  typically appears near the pasted slide on the Outline or Slides tab in Normal view, or in the Slides pane. The Paste Options button enables you to control how your content appears after you paste it — also known as paste recovery.
typically appears near the pasted slide on the Outline or Slides tab in Normal view, or in the Slides pane. The Paste Options button enables you to control how your content appears after you paste it — also known as paste recovery.
The following are reasons why you may not see the Paste Options button after you paste a slide:
-
You pasted by using Paste Special from the Clipboard section of the Home tab. You must use the Cut or Copy and Paste commands, or you can copy and paste by using the Office Clipboard to see the paste options.
-
You pasted a group of objects from another program, such as Microsoft Office Word.
-
There is no style discrepancy between the source and destination for the slide that you are pasting.
- Which version of Office are you using?
- Newer versions
- Office 2011
-
Click View, and then click Normal.
-
In the slide thumbnails on the left side, click the slide that you want to copy:
-
To select multiple sequential slides, click the first slide, press SHIFT, and then click the last slide that you want. Alternatively, you can click on the first slide, press SHIFT and then press the CURSOR DOWN button until you get to the last slide.
-
To select multiple non-sequential slides, press COMMAND and then click each slide that you want.
-
-
Ctrl+click or right-click the selected slide(s), and then click Copy.
-
Ctrl+click or right-click the thumbnail you want your copied slides to follow in the second presentation, click the Paste Options button that appears, and then do one of the following:
-
To take the theme of the destination presentation, click Use Destination Theme. This will adapt the copied slide to match the destination theme.
-
To maintain the theme of presentation you are copying from, click Keep Source Formatting. This implies that the slide will keep its original theme format and not presentation's theme
-
Copy a slide from one presentation to another
-
Click View, and then click Normal.
-
In the slide thumbnails on the left side, click the slide that you want to copy, and then click Edit > Copy.
-
Open another presentation, click where you want to paste, and then click Edit > Paste, click the Paste Options button that appears, and then do one of the following:
-
To take the theme of the destination presentation, click Use Destination Theme. This will adapt the copied slide to match the destination theme.
-
To maintain the theme of presentation you are copying from, click Keep Source Formatting. This implies that the slide will keep its original theme format and not presentation's theme
-
Copy text from one presentation to another
-
Select the text that you want to copy, and then click Edit > Copy.
-
Open another presentation, click where you want to paste, and then click Edit > Paste.
-
On the Paste Options button, select how you want the text to appear — for example, select Use Destination Theme to apply formatting that is consistent with the presentation that you are pasting into.
To apply the formatting of the presentation you copied the text from, click Keep Source Formatting.
Copying and pasting in PowerPoint for the web differs from copying and pasting in the PowerPoint desktop application because of web browser technology limitations. If you are using the Firefox browser to access PowerPoint for the web, see Copy and paste slides using Firefox below.
-
Select the slide or slides you want to copy, and then on the Home tab, click Copy.
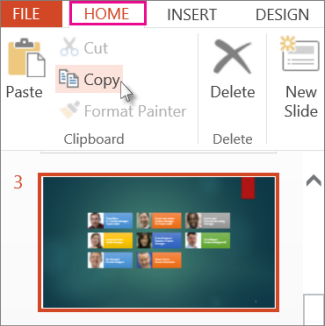
-
To select multiple sequential slides, click the first slide, press Shift, and then click the last slide that you want.
-
To select multiple non-sequential slides, press Ctrl, and then click each slide that you want.
-
-
Still in the thumbnail pane, right-click where you want the copied slide to be pasted, and then click Paste.
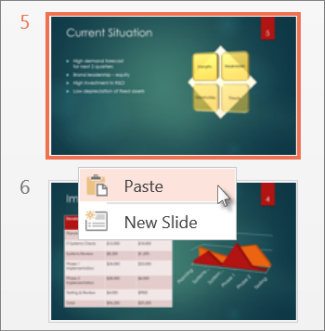
Note: If you are prompted for access to the Clipboard, click Allow Access.
Copy and paste slides using Firefox
You'll need to use keyboard shortcuts to copy and paste slides using the Firefox browser.
-
In the thumbnail pane, select the slide you want to copy, and on the keyboard, press Ctrl+C.
-
Still in the thumbnail pane, go to where you want to paste the slide, and on the keyboard, press Ctrl+P.
No comments:
Post a Comment