Import or subscribe to a calendar in Outlook.com
You can import calendars or subscribe to calendars, including getting calendars from other programs when you import iCal calendars into Outlook.com. You can import events from an .ics file to your existing calendar or subscribe to a calendar online and receive automatic updates (known as an ICS subscription or an iCal subscription). You can import calendars from websites or calendar programs that support the .ics file format, such as Apple iCal, Google Calendar, and Mozilla Lightning.
You can search the Internet for lists of iCals, such as those found at iCalShare.com. Websites for theaters, sports teams, and schools often have an "Add to calendar" link that you can use to download an iCal. Bing also has suggestions for calendars in Outlook.com. In classic Outlook.com, select Interesting calendars in the Calendar navigation bar. In the Outlook.com beta, select Discover calendars in in the left pane.
Note: Microsoft isn't responsible for the accuracy or content of any third-party calendars. We recommend that you review the terms and conditions before importing or subscribing to any third-party calendars.
Which version of Outlook.com are you using?
The instructions are slightly different depending on whether you're using the Outlook.com beta or the classic version. Choose the version you're using to see the instructions that apply to you.
Instructions for the Outlook.com beta
Import a calendar
Note: When you import an .ics file, your calendar doesn't refresh the imported events, even if the calendar's owner makes an update.
-
Locate the calendar you want to add, and then save it to your computer as an .ics file.
-
At the bottom of the page, select
 .
. -
In the navigation pane, select Discover calendars.
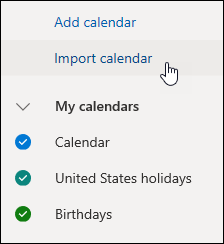
-
Under Import calendar, select From file.
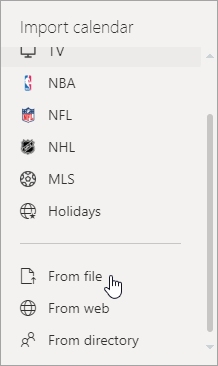
-
Under Import from file, select Browse, choose an .ics file, and then select Open.
-
Under Import to, select the calendar that you want the file imported to, and then select Import.
Subscribe to a calendar
Note: When you subscribe to an iCal, your calendar will automatically refresh if the iCal is updated. This can sometimes take more than 24 hours.
-
At the bottom of the page, select
 .
. -
In the navigation pane, select Discover calendars.
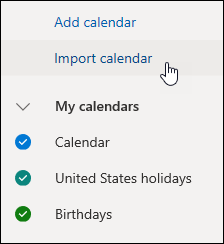
-
Under Import calendar, select From web.
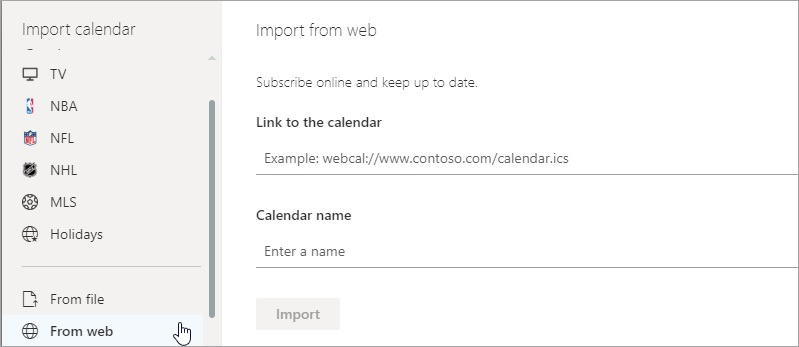
-
Under Link to the calendar, type the URL for the linked calendar.
-
Under Calendar name, type the name you want to use for the calendar.
-
Select Import.
View birthdays and holidays
You can see national holidays and your contacts' birthdays in Outlook.com without importing another calendar. To view birthdays and holidays:
-
At the bottom of the page, select
 .
. -
Under Calendars, select Birthdays or Holidays.
You can also subscribe to additional holidays from other countries.
-
In the left navigation pane, select Discover calendars.
-
Select Holidays and choose the calendar you'd like to subscribe to.
Instructions for classic Outlook.com
Import a calendar
Note: When you import an .ics file, your calendar doesn't refresh the imported events, even if the calendar's owner makes an update.
-
Locate the calendar you want to add and save it to your computer as an .ics file.
-
At the bottom of the navigation pane, select Calendar.
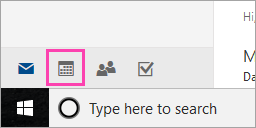
-
On the toolbar, select Add calendar > From file.
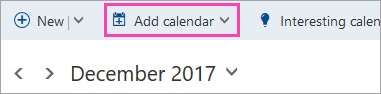
-
Select Browse, choose an .ics file, and select Open.
-
Select the arrow next to Calendar and choose the calendar you'd like the events to be added to.
-
Click Save.
Subscribe to a calendar
Note: When you subscribe to an iCal, your calendar will automatically refresh if the iCal is updated. This can sometimes take more than 24 hours.
-
At the bottom of the navigation pane, select Calendar.
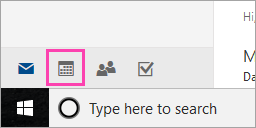
-
On the toolbar, select Add calendar > From internet.
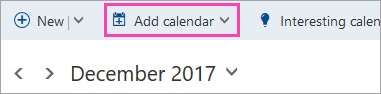
-
In the Link to the calendar box, type or copy and paste the calendar URL.
-
In the Calendar name box, enter a name for the linked calendar.
-
Select Save.
View birthdays and holidays
You can see national holidays and your contacts' birthdays in Outlook.com without importing another calendar. To view birthdays and holidays:
-
Under Your calendars, select Birthdays or Holidays.

The difference between importing and subscribing to a calendar
When you import an .ics file, you get a snapshot of the events in the calendar at the time of import. Your calendar doesn't refresh the imported events automatically -- even if the calendar's owner makes an update. This is a good way to add events to your existing calendar that aren't going to change, like tide tables or phases of the moon.
Subscribing to an iCal online calendar connects it to your calendar. Whenever the owner of an iCal you've subscribed to makes changes to the events, Outlook.com updates your calendar. This is a good way to track events that change frequently, like movie times or a school calendar.
Note: This update can take more than 24 hours, although updates should happen approximately every 3 hours.
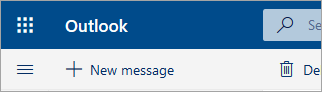
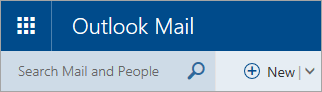


No comments:
Post a Comment