Create a UML deployment diagram
Note: The UML Model diagram that you use to create the deployment diagram is only available until Visio 2010. However, the UML Deployment diagram template is available in newer versions of Visio. For more information, see Create a UML deployment diagram.
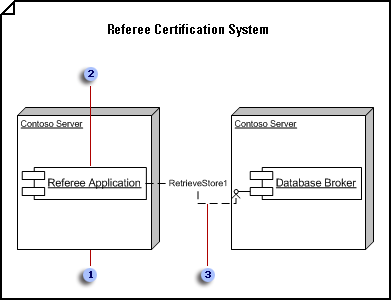
 In a deployment diagram, a node can represent a generic type or a specific instance.
In a deployment diagram, a node can represent a generic type or a specific instance.
 Place components and object instances within a node instance to indicate that the components and objects reside on the node.
Place components and object instances within a node instance to indicate that the components and objects reside on the node.
 Dependencies connect components, sometimes through interfaces. You can use a stereotype to indicate the precise dependency.
Dependencies connect components, sometimes through interfaces. You can use a stereotype to indicate the precise dependency.
-
In Visio 2010: Under Template Categories, click Software and then click UML Model Diagram.
In Visio 2007: On the File menu, point to New, point to Software, and then click UML Model Diagram.
-
In the tree view, right-click a package or subsystem in which you want to include the deployment diagram, point to New, and then click Deployment Diagram.
A blank page appears, and the UML Deployment stencil becomes the top-most stencil. The workspace displays 'Deployment' as a watermark. An icon representing the diagram is added to the tree view.
Note: If the tree view isn't visible, point to View on the UML menu, and then click Model Explorer.
-
Drag a Node shape onto the drawing page. Drag Component and Object shapes into the node. Drag a selection handle on the node to resize it.
Contain elements within a node in a deployment diagram
-
In a deployment diagram, drag a Node or Node Instance shape from the UML Deployment stencil onto the drawing page.
-
Double-click the node to add a name, attributes, operations and other property values.
-
Drag a corner selection handle to resize the node so it can accommodate the elements you want it to contain.
-
Drag Component, Component Instance, and Object shapes on top of the Node shape, and then connect the shapes with dependency relationships where appropriate.
-
Do one of the following:
-
Double-click each node. In the UML Node Properties dialog box, click Components. Under Choose the components which are deployed by this node, select the appropriate components, and then click OK.
-
Double-click each component. In the UML Component Properties dialog box, click Nodes. Under Choose the nodes which deploy this component, select the appropriate nodes, and then click OK.
Note: Do not group a node and the shapes it contains. If you need to move a node and the elements within it, drag a selection rectangle around the node to select all the shapes, and then drag them to the position you want.
-
-
-
Repeat step 3 until you have all the nodes you need.
-
Where appropriate, drag an Interface shape onto the drawing page and glue the endpoint without the circle to a component shape.
Add an interface to a class, component, or other element
-
In a static structurecomponent, or deployment diagram, drag the lollipop Interface shape onto the drawing page.
-
Glue the endpoint without the circle to a connection point
 on the class component, or other element.
on the class component, or other element. -
Double-click the Interface shape to add a name, operations, and other property values.
tiplist
You can also represent an interface with a rectangular Interface shape that resembles a class. Use this shape when you want to display a list of the interface operations.
To change the type of shape that displays for an interface, right-click the Interface shape and click Show as Class-like Interface or Show as Lollipop Interface.
-
-
Use Communicates shapes to indicate the relationships between nodes.
Indicate a communication association between nodes in a deployment diagram
-
In a deployment diagram, drag a Communicates shape from the UML Deployment stencil onto the drawing page.
-
Glue one endpoint of the Communicates shape to a connection point
 on the first node.
on the first node. -
Glue the other endpoint of the Communicates shape to a connection point on the second node.
-
Double-click the Communicates shape to add a name and other property values to the element and to its ends.
-
-
Use Dependency shapes to indicate the relationships between components and objects, and between components and other components' interfaces.
Indicate a dependency relationship between UML elements
-
Drag a Dependency shape from the UML Static Structure, UML Deployment, or UML Component stencil onto the drawing page and place it near the elements you want to relate.
-
Glue the endpoint with an arrowhead to a connection point
 on the element the other element depends on. Glue the endpoint without an arrowhead to a connection point on the element that depends on the other element.
on the element the other element depends on. Glue the endpoint without an arrowhead to a connection point on the element that depends on the other element. -
Double-click the dependency to add a name, stereotype, and other properties.
Tip: If you want to indicate a trace, refinement, usage, or binding dependency, you can use the Trace, Refinement, Usage, or Binding shapes from the UML Static Structure stencil.
-
-
Double-click any shape to open its UML Properties dialog box where you can add a name, attributes, operations, and other properties.
-
Save the diagram.
No comments:
Post a Comment