Create a histogram in Excel
A histogram is a column chart that shows frequency data.
Note: This topic only talks about creating a histogram. For information on Pareto (sorted histogram) charts, see Create a Pareto chart.
- Which version/product are you using?
- Excel 2016 and newer versions
- Excel 2007 - 2013
- Outlook, PowerPoint, Word 2016
Create a histogram chart
-
Select your data.
(This is a typical example of data for a histogram.)

-
Click Insert > Insert Statistic Chart > Histogram.
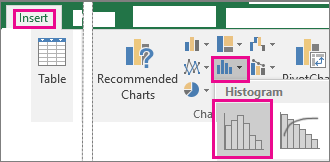
You can also create a histogram from the All Charts tab in Recommended Charts.
Tips:
-
Use the Design and Format tabs to customize the look of your chart.
-
If you don't see these tabs, click anywhere in the histogram to add the Chart Tools to the ribbon.

Configure histogram bins
-
Right-click the horizontal axis of the chart, click Format Axis, and then click Axis Options.

-
Use the information in the following table to decide which options you want to set in the Format Axis task pane.
Option
Description
By Category
Choose this option when the categories (horizontal axis) are text-based instead of numerical. The histogram will group the same categories and sum the values in the value axis.
Tip: To count the number of appearances for text strings, add a column and fill it with the value "1", then plot the histogram and set the bins to By Category.
Automatic
This is the default setting for histograms. The bin width is calculated using Scott's normal reference rule.
Bin width
Enter a positive decimal number for the number of data points in each range.
Number of bins
Enter the number of bins for the histogram (including the overflow and underflow bins).
Overflow bin
Select this check box to create a bin for all values above the value in the box to the right. To change the value, enter a different decimal number in the box.
Underflow bin
Select this check box to create a bin for all values below or equal to the value in the box to the right. To change the value, enter a different decimal number in the box.

Tip: To read more about the histogram chart and how it helps you visualize statistical data, see this blog post on the histogram, Pareto, and box and whisker chart by the Excel team. You may also be interested learning more about the other new chart types described in this blog post.
Formulas used to create histograms
Automatic option (Scott's normal reference rule)
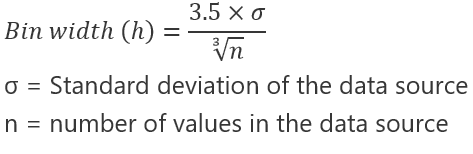
Scott's normal reference rule tries to minimize the bias in variance of the histogram compared with the data set, while assuming normally distributed data.
Overflow bin option
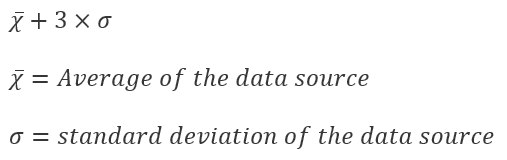
Underflow bin option
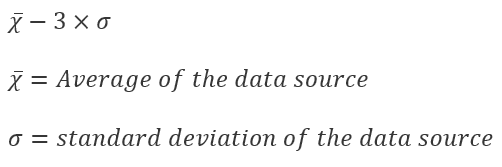
-
Make sure you have loaded the Analysis ToolPak. For more information, see Load the Analysis ToolPak in Excel.
-
On a worksheet, type the input data in one column, adding a label in the first cell if you want.
Be sure to use quantitative numeric data, like item amounts or test scores. The Histogram tool won't work with qualitative numeric data, like identification numbers entered as text.
-
In the next column, type the bin numbers in ascending order, adding a label in the first cell if you want.
It's a good idea to use your own bin numbers because they may be more useful for your analysis. If you don't enter any bin numbers, the Histogram tool will create evenly distributed bin intervals by using the minimum and maximum values in the input range as start and end points.
-
Click Data > Data Analysis.

-
Click Histogram > OK.
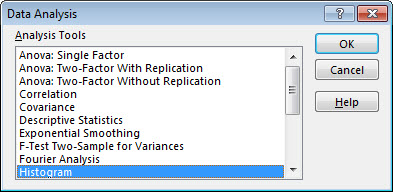
-
Under Input, do the following:
-
In the Input Range box, enter the cell reference for the data range that has the input numbers.
-
In the Bin Range box, enter the cell reference for the range that has the bin numbers.
If you used column labels on the worksheet, you can include them in the cell references.
Tip: Instead of entering references manually, you can click
 to temporarily collapse the dialog box to select the ranges on the worksheet. Clicking the button again expands the dialog box.
to temporarily collapse the dialog box to select the ranges on the worksheet. Clicking the button again expands the dialog box.
-
-
If you included column labels in the cell references, check the Labels box.
-
Under Output options, choose an output location.
You can put the histogram on the same worksheet, a new worksheet in the current workbook, or in a new workbook.
-
Check one or more of the following boxes:
Pareto (sorted histogram) This shows the data in descending order of frequency.
Cumulative Percentage This shows cumulative percentages and adds a cumulative percentage line to the histogram chart.
Chart Output This shows an embedded histogram chart.
-
Click OK.
If you want to customize your histogram, you can change text labels, and click anywhere in the histogram chart to use the Chart Elements, Chart Styles, and Chart Filter buttons on the right of the chart.
Create a histogram chart
-
Select your data.
(This is a typical example of data for a histogram.)

-
Click Insert > Chart.

-
In the Insert Chart dialog box, under All Charts, click Histogram , and click OK.
Tips:
-
Use the Design and Format tabs on the ribbon to customize the look of your chart.
-
If you don't see these tabs, click anywhere in the histogram to add the Chart Tools to the ribbon.

Configure histogram bins
-
Right-click the horizontal axis of the chart, click Format Axis, and then click Axis Options.

-
Use the information in the following table to decide which options you want to set in the Format Axis task pane.
Option
Description
By Category
Choose this option when the categories (horizontal axis) are text-based instead of numerical. The histogram will group the same categories and sum the values in the value axis.
Tip: To count the number of appearances for text strings, add a column and fill it with the value "1", then plot the histogram and set the bins to By Category.
Automatic
This is the default setting for histograms.
Bin width
Enter a positive decimal number for the number of data points in each range.
Number of bins
Enter the number of bins for the histogram (including the overflow and underflow bins).
Overflow bin
Select this check box to create a bin for all values above the value in the box to the right. To change the value, enter a different decimal number in the box.
Underflow bin
Select this check box to create a bin for all values below or equal to the value in the box to the right. To change the value, enter a different decimal number in the box.

Tip: To read more about the histogram chart and how it helps you visualize statistical data, see this blog post on the histogram, Pareto, and box and whisker chart by the Excel team. You may also be interested learning more about the other new chart types described in this blog post.
Follow these steps to create a histogram in Excel for Mac:
-
Select the data.
(This is a typical example of data for a histogram.)

-
On the ribbon, click the Insert tab, then click
 (Statistical icon) and under Histogram, select Histogram.
(Statistical icon) and under Histogram, select Histogram.
Tips:
-
Use the Chart Design and Format tabs to customize the look of your chart.
-
If you don't see the Chart Design and Format tabs, click anywhere in the histogram to add them to the ribbon.
To create a histogram in Excel 2011 for Mac, you'll need to download a third-party add-in. See: I can't find the Analysis Toolpak in Excel 2011 for Mac for more details.
In Excel Online, you can view a histogram (a column chart that shows frequency data), but you can't create it because it requires the Analysis ToolPak, an Excel add-in that isn't supported in Excel Online.
If you have the Excel desktop application, you can use the Edit in Excel button to open Excel on your desktop and create the histogram.

-
Tap to select your data.

-
If you're on a phone, tap the edit icon
 to show the ribbon. and then tap Home.
to show the ribbon. and then tap Home. -
Tap Insert > Charts > Histogram.
If necessary, you can customize the elements of the chart.
Note: This feature is only available if you have an Office 365 subscription. If you are an Office 365 subscriber, make sure you have the latest version of Office.

-
Tap to select your data.

-
If you're on a phone, tap the edit icon
 to show the ribbon, and then tap Home.
to show the ribbon, and then tap Home. -
Tap Insert > Charts > Histogram.
About histogram data
To create a histogram in Excel, you provide two types of data — the data that you want to analyze, and the bin numbers that represent the intervals by which you want to measure the frequency. You must organize the data in two columns on the worksheet. These columns must contain the following data:
-
Input data This is the data that you want to analyze by using the Histogram tool.
-
Bin numbers These numbers represent the intervals that you want the Histogram tool to use for measuring the input data in the data analysis.
When you use the Histogram tool, Excel counts the number of data points in each data bin. A data point is included in a particular bin if the number is greater than the lowest bound and equal to or less than the greatest bound for the data bin. If you omit the bin range, Excel creates a set of evenly distributed bins between the minimum and maximum values of the input data.
The output of the histogram analysis is displayed on a new worksheet (or in a new workbook) and shows a histogram table and a column chart that reflects the data in the histogram table.
Need more help?
You can always ask an expert in the Excel Tech Community, get support in the Answers community, or suggest a new feature or improvement on Excel User Voice.
No comments:
Post a Comment