Convert pictures on a slide to a SmartArt graphic
In addition to converting text on your slide to a SmartArt graphic, you can convert pictures into SmartArt graphics. The pictures are automatically put in shapes and arranged based on the layout you chose. A SmartArt graphic is a visual representation of your information that you can fully customize.
In this article
Convert pictures to a SmartArt graphic
-
Select the pictures that you want to convert to a SmartArt graphic.
To select multiple pictures, click the first picture, and then press and hold CTRL while you click the additional pictures.
-
Under Picture Tools on the Format tab in the Picture Styles group, click Picture Layout.
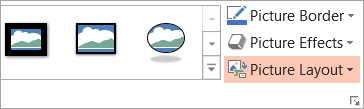
If you do not see the Format or Picture Tools tabs, make sure that you have selected the pictures. You may have to double-click the pictures to open the Format tab.
-
In the gallery, click the layout for the SmartArt graphic that you want.
The gallery contains layouts for SmartArt graphics that work best with pictures.
After you select a layout for a SmartArt graphic, the pictures are automatically put in shapes and arranged based on the layout that you chose. You can then add text to your SmartArt graphic and customize the SmartArt graphic by changing the colors or adding a SmartArt Style to it.
Note: If you have not closed and then subsequently reopened your presentation, you can reverse the conversion to a SmartArt graphic by clicking Undo  on the Quick Access Toolbar.
on the Quick Access Toolbar.
Change the order of the pictures in your SmartArt graphic
-
In the Text pane of the SmartArt graphic, right-click the picture that you want to reorder.
If the Text pane is not visible, click the control.
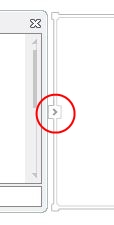
-
Click Move Up or Move Down on the shortcut menu.
Note: If you reorder a picture and it has associated text, all the text moves with it, including text at different levels (i.e., text that is indented below another line of text).
Add text to your SmartArt graphic
-
Click the SmartArt graphic.
-
Enter your text by doing one of the following:
-
Click [Text] in the Text pane, and then type your text.
-
Copy text from another location or program, click [Text] in the Text pane, and then paste your text.
-
Click in a box in the SmartArt graphic, and then type your text. For best results, use this option after you add all the boxes that you want.
-
If the Text pane is not visible, click the control.
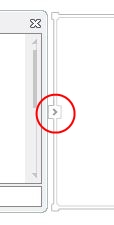
Add or delete shapes in your SmartArt graphic
-
Click the SmartArt graphic that you want to add another shape to.
-
Click the existing shape that is located closest to where you want to add the new shape.
-
Under SmartArt Tools, on the Design tab, in the Create Graphic group, click the Add Shape arrow.
If you do not see the SmartArt Tools or Design tabs, make sure that you have selected the SmartArt graphic. You may have to double-click the SmartArt graphic to open the Design tab.
-
Do one of the following:
-
To insert a shape after the selected shape, click Add Shape After.
-
To insert a shape before the selected shape, click Add Shape Before.
-
Notes:
-
To add a shape from the Text pane, click an existing shape, move your pointer before or after the text where you want to add the shape, and then press ENTER.
-
To delete a shape or picture from your SmartArt graphic, click the shape or picture that you want to delete, and then press DELETE. To delete your entire SmartArt graphic, click the border of your SmartArt graphic, and then press DELETE.
Change the colors of an entire SmartArt graphic
You can change the colors applied to the shapes in your SmartArt graphic. The different color combinations are all derived from the theme colors of your presentation.
-
Click the SmartArt graphic.
-
Under SmartArt Tools, on the Design tab, in the SmartArt Styles group, click Change Colors.
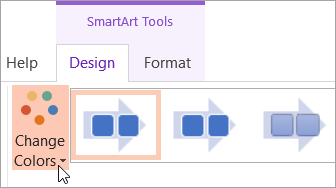
If you don't see the SmartArt Tools or Design tabs, make sure that you've selected a SmartArt graphic. You may have to double-click the SmartArt graphic to select it and open the Design tab.
-
Click the color variation that you want.
Note: To recolor the pictures in your SmartArt graphic to match the color variation that you chose, at the bottom of the Change Colors gallery, click Recolor Pictures in SmartArt graphic.
Apply a SmartArt Style to a SmartArt graphic
A SmartArt Style is a combination of various effects, such as line style, bevel, or 3-D, that you can apply to the shapes in your SmartArt graphic to create an unique and professionally designed look.
-
Click your SmartArt graphic.
-
Under SmartArt Tools, on the Design tab, in the SmartArt Styles group, click the SmartArt Style that you want.
To see more SmartArt Styles, click the More button
 .
.
Tips
-
To resize your entire SmartArt graphic, click the border of your SmartArt graphic, and then drag the sizing handles in or out until your SmartArt graphic is the size that you want.
-
If you already have text on a PowerPoint slide, you can convert slide text to a SmartArt graphic.
-
You can animate your SmartArt graphic to emphasize each shape or each hierarchical level.
Microsoft Office Tutorials: Convert Pictures On A Slide To A Smartart Graphic >>>>> Download Now
ReplyDelete>>>>> Download Full
Microsoft Office Tutorials: Convert Pictures On A Slide To A Smartart Graphic >>>>> Download LINK
>>>>> Download Now
Microsoft Office Tutorials: Convert Pictures On A Slide To A Smartart Graphic >>>>> Download Full
>>>>> Download LINK oM