View and update your profile in Office Delve
Your profile page in Delve is a great opportunity to let others know more about you, what you're good at, and what you're working on right now. Add projects, skills, and education history to your profile to help others find you when they're looking for people with a certain expertise. Remember to keep your information up-to-date.
This article describes how you can edit your profile information. To learn more about what you can see and do on the profile pages in Delve, see Connect and collaborate in Delve.
View and update your profile
To get to your profile page in Delve in Office 365:
-
Select your photo in the Office 365 header, and then select About me.
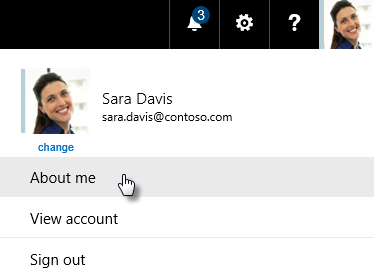
-
If you're already in Delve, select Me from the left-hand menu.
Update your information
Note: You may not be able to change all information in your profile. Some information, such as your name or title, may be collected from other systems that your IT or human resources department control. If you want to update those details, contact them or your admin. Who is my Office 365 admin?
-
On your page in Delve, in the profile section, choose Update profile.
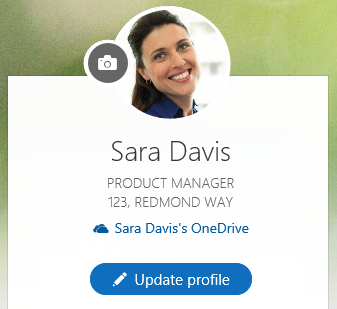
-
Update your information as desired. For example, write a few words about yourself in the About me box, add projects you've worked on, and add skills and expertise.
The contact information you can change in Delve has a small pencil
 next to it. Click the pencil to edit.
next to it. Click the pencil to edit.Except for the About me text, changes are saved automatically.
-
When you're done updating, click your name at the top or the bottom of the edit page.
Keep some profile information private
Your profile contains information about you that people in your organization see when they visit your profile page. Some of this information is added by your organization and always shared with everyone, such as your name, title, department and manager. The information that's shared with everyone, has a small globe icon  next to it when you hover over the information.
next to it when you hover over the information.
For some details, you can click the globe icon and choose Only you can see this. Information you choose to keep private this way is marked by a small padlock.
Change additional information
Your admin may have added additional information to your profile details. Use the link provided to change this information.
Change your profile photo
-
On your page in Delve, click the camera icon next to your photo.
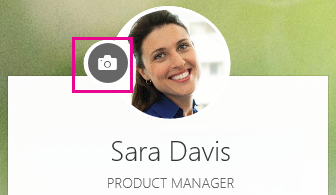
-
Click Upload a new photo.
-
Choose the file you want to use, and click Open to upload.
-
If you want to reposition the photo, click inside the circle and drag the pointer. To zoom in or out, use the slider below the photo.
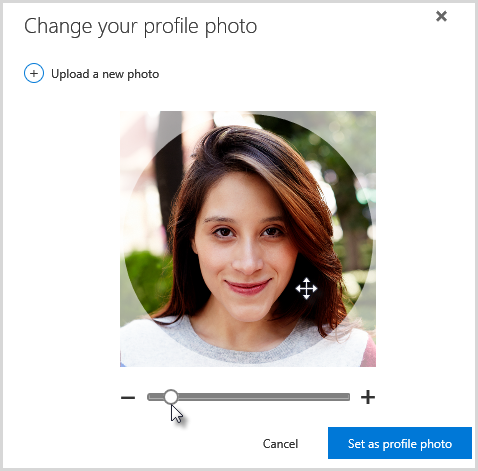
-
To save, click Set as profile photo and then Close.
Change language and time format for Delve
-
On your profile details page in Delve, click the link under How can I change language and regional settings.
-
On the Edit details page, click the ellipsis (...) and then choose Language and region.
-
Make the changes you want:
-
To change display language for Delve, add the language you want under My display languages. If you've added multiple languages, move the language you want to use to the top of the list.
-
To use a different time format, click Always use my personal settings under Choose your settings, and then select the Time format.
-
-
Save and close to get back to your profile.
Change the cover photo
Your cover photo is the large image at the top of your profile. Choose one you like from the photos provided, or just pick a color. For now, you can't upload your own photo here.
-
On your page, click Change cover photo in the top right corner, and then choose a photo from the list.

No comments:
Post a Comment