Install OneDrive on your iPhone or iPad with Office 365 operated by 21Vianet
Note: This article applies only to Office 365 operated by 21Vianet.
Install and set up OneDrive on an iPhone or iPad for the first time
-
If you don't have OneDrive installed, download it from the App Store .
-
Open the app and tap Sign in.
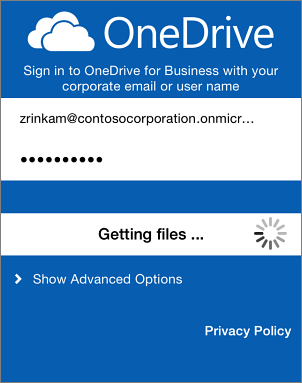
You now have access to all the files you saved in OneDrive.
-
On the Sign In page, type your Microsoft account, for example <someone>@outlook.com to access your personal OneDrive files, or add your work or school email, for example tony@contoso.com to access the OneDrive files associated with that account, and then tap Next.
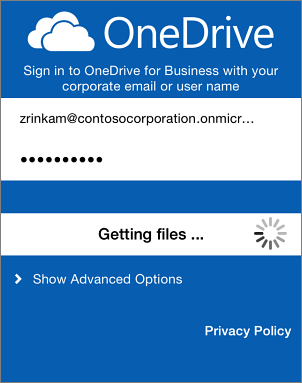
-
Type your password, and then tap Sign in.
You now have access to all the files you saved in OneDrive.
Add another account to the OneDrive app
-
Open the app on your device, and then tap Menu.
-
Select Add another account.
If you already added a Microsoft account and you don't see the option to add another account, on the account screen tap Settings and do the following.
-
If you're adding a work or school account, select Add OneDrive for Business.
-
If you want to add a different Microsoft account from the one that's already there, you must first sign out of the personal Microsoft account by tapping the account name, and then select Sign out of this account.
-
-
Add the email address for your Microsoft account to access your personal OneDrive files, or your work or school account to access the OneDrive files associated with that account, and then tap Sign in.
-
To switch between accounts, tap Menu, and then tap the account you want to view documents from.
Use the OneDrive app
Use the OneDrive app to open your documents
-
Open files Tap any document to open it. You can only view documents using the OneDrive app. If you want to edit a Word, Excel, PowerPoint, or OneNote file from your iPhone or iPad, you need to install and set up Office on your device. See Install and set up Office on an iPhone or iPad with Office 365 for more information.
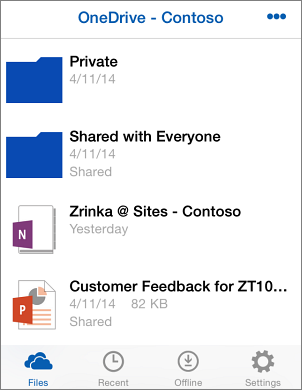
-
Share files Tap the file you want to share. When the file opens, tap Share
 .
. -
Get more help Tap Settings
 > Online help.
> Online help.
If you have any Ipad file then use this online converter;
ReplyDeleteFile to File Convertor
That has support several formats like those;
ReplyDeleteAvi to Mpeg
Mkv to Iphone
Vob to Mov
Mkv to Avi
Rtf to Html