View project costs
You can view costs of different items in your project. You can review the cost of specific tasks, of specific resources, of specific assignments per task, and of the project as a whole.
What type of costs do you want to view?
View cost per task
-
Click the View tab. Click the bottom half of Gantt Chart.
-
Click More Views.
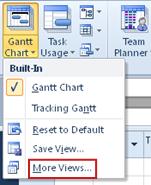
-
In the Views list, click Task Sheet, and then click Apply.
-
On the View tab, in the Data group, click the bottom half of Tables, and then click Cost.
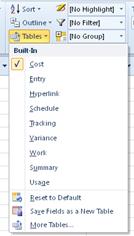
-
Review the Total Cost column.
You may have to scroll the left side of the view to see the Total Cost column.
View costs per resource
-
Click the View tab. In the Resource Views group, click Resource Sheet.
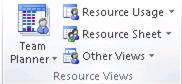
-
On the Views tab, in the Data group, click the bottom half of Tables, and then click Cost.
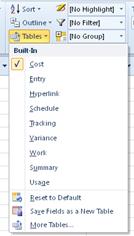
-
Review the cost columns.
View costs per assignment
You can review the cost of each task in terms of the resources assigned to them.
-
Click the View tab. In the Task Views group, click Task Usage.
In this view, tasks are displayed with the resources that are assigned to them. -
On the Views tab, in the Data group, click the bottom half of Tables, and then click Cost.
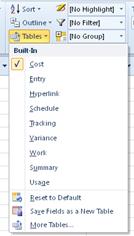
-
Review the costs columns. The cost of each task in terms of the resources assigned to them is displayed.
View cost for the entire project
-
Click the Project tab. In the Properties group, click Project Information.
-
Click Statistics.
-
Review the cost totals for the project in the Cost column.
Interesting Article. Hoping that you will continue posting an article having a useful information. John Barksdale Ormeus
ReplyDelete