メールがたくさんたまってくると、どこに、どのようなメールがあるのか、わかりにくくなっ
てきますね。
Outlook には、メールの状態や含まれている文字などによって、メールをすばやく検索する機
能があります。古いメールや添付ファイルも、簡単に探し出すことができます。
このページは以下の内容から構成されています。
未読メールを一覧表示する
メールの読み忘れを防ぐために、まだ読んでいないメールを検索し、一覧表示してみましょう。
-
フォルダー ウィンドウで、未読メールを検索するフォルダーを選択します。
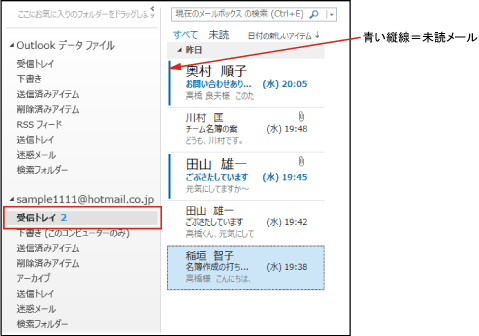
選択したフォルダー内のすべてのメールが一覧表示されます。左に青い縦線が表示されているのが されているのが、未読メールです。
-
メール一覧上部の [未読] をクリックします。
![[未読] をクリック](https://support.content.office.net/en-us/media/d3b66361-0a0e-4804-baa3-21c17687fee9.gif)
未読メールのみが一覧表示されます。
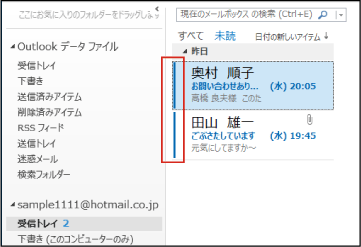
[すべて] をクリックすると、未読、既読すべてのメールが表示される状態に戻ります。
 さらに詳細な条件で絞り込むには
さらに詳細な条件で絞り込むには [ホーム] タブの [電子メールのフィルター処理] を使用すると、未読メー
ルだけでなく、添付ファイルの有無、[先週]、[今月] などの受信期間、メ
ールに割り当てた色分類項目などによって絞り込むことができます。
たとえば、特定の色分類項目を割り当てたメールのみを表示させるに
は、[ホーム] タブの [電子メールのフィルター処理] をクリックし、[分類
項目あり] をポイントして、表示させる色分類項目をクリックします。
例 :[分類項目 オレンジ] を割り当てたメールのみを表示させる場合
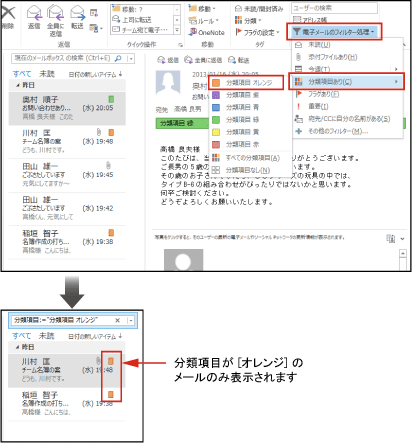
キーワードでメールや添付データを探す
Outlook では、特定のキーワードを指定し、それが件名、差出人、本文、添付データなどに含
まれているメールを検索することができます。
探したいメールがあるが、いつ受信したか、件名は何だったか忘れてしまった、探したい添付
データがあるが、どのメールに添付されていたのか思い出せない、というような場合に便利です。
-
フォルダー ウィンドウで、検索するトレイやフォルダーを選択します。
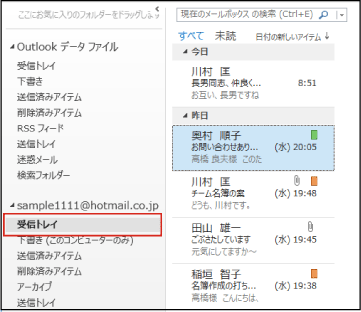
-
[検索ボックス] に、検索のキーワードを入力します。
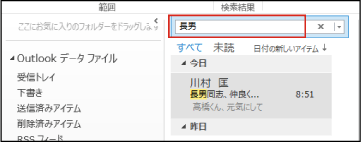
キーワードを入力すると、すぐに検索結果が一覧表示され、キーワードに該当する箇所がハイライト表示されます。
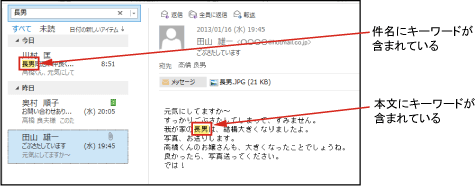
 検索範囲を広げるには
検索範囲を広げるには 選択したフォルダー内に目的のメールが無かった、目的のメールがどの
フォルダーにあるかわからない、という場合は、検索範囲を広げてみましょう。
[検索ボックス] をクリックすると、[検索] タブが表示されます。このタブ
の [現在のメールボックス] や [すべてのメールボックス] をクリックする
と、そのメールボックス内のすべてのフォルダーが検索されます。
![[現在のメールボックス]をクリック](https://support.content.office.net/en-us/media/5f4b0ce3-8329-4e41-a893-d4d7c195ab39.gif)
-
検索結果を閉じて、すべてのメールが表示される状態に戻るには、[検索ボックス] の

(検索結果を閉じる) をクリックします。
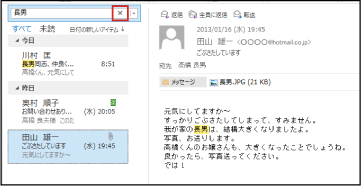
| [検索ボックス] に複数のキーワードをスペースで区切って入力すると、す べてのキーワードが含まれるメールが検索されます。これによって、検 索結果をさらに絞り込むことができます。 |
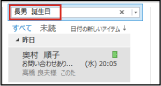
No comments:
Post a Comment