Microsoft Search helps you find what you need to complete what you're working on. Whether you're searching for people, files, org charts, sites, or answers to common questions, you can use Microsoft Search throughout your work day to get answers.
Microsoft Search is personal. Other people might see different results than you, even when you both search for the same words.
Where do I find Microsoft Search?
When you're signed in to Microsoft 365, you'll find the new Microsoft Search box at the top of several of the apps in Microsoft 365. It looks like this:

Currently, you find the Microsoft Search box in Outlook on the web, Microsoft Office apps on Windows, OneDrive for Business, SharePoint, and in Bing. Do you like to start your day on Office.com or the starting pages for Word, Excel, and PowerPoint? The Microsoft Search box is there too.
Over time the Microsoft Search box will come to more of the apps in Microsoft 365.
Get started quickly
Start typing what you're looking for and you'll see suggested searches and results based on your previous activity in Microsoft 365 and on content that's trending in your organization. The suggestions change as you type.
You can even just click in the search box, and you'll see suggestions. For example, the presentation you started yesterday. This is a quick way to get back to what you're working on.
If you see what you're looking for, just select it to open it.
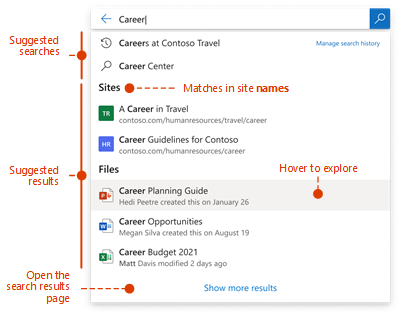
Get all results
If none of the suggested results are what you're looking for, press Enter to open the search results page and explore all the results. Here's an example of a search results page in SharePoint:
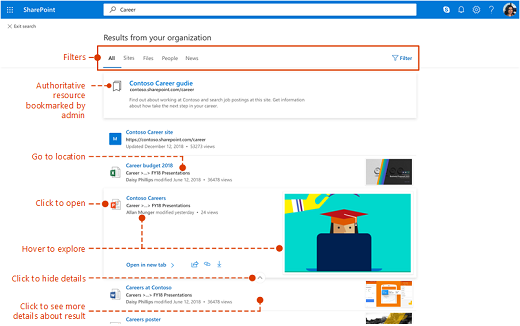
Keeps you in the flow
The results you get are relevant to the app you're working in. For example, when you search in Outlook, you find emails, not sites in SharePoint. When you search in SharePoint, you find for example sites, pages, and files, not emails. Searching in Bing gives you both web results and results from your organization such as sites, files, and more. OneDrive specializes in finding files. Learn what you can find with Microsoft Search in Office apps on Windows.
Find information through a person
If you know who has worked with the information, you can filter on that person. Just type the person's name in the search box and select them when they're suggested. Now you'll see content the person has worked on that you also have access to. You can search in this content by adding keywords in the search box.
If the person you're filtering to has turned off Delve, then you'll only see files that both of you actively have worked on, and that the person explicitly has shared with you.
Quickly find information about a person
Using search in Bing, SharePoint start page or Office.com, you can quickly get a lot of information about a person just by entering their name in the search box. It works best with a full name, but if you only know part of their name, search will show the person that best matches what you entered. The first result on the search results page will look similar to this:
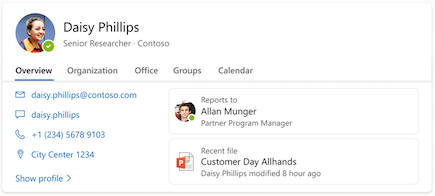
Get back to what you've been working on
If you're in Bing, on your SharePoint start page or on Office.com, here are some useful searches:
-
Search for "my files" and then press Enter. You'll get up to 10 of the files you've been working on lately.
-
Search for a person's files, for example "Daisy Philips' files", and then press Enter. You'll get a list of the files that the person has shared with you. This is useful if you two are collaborating on files together, or you'd like to find back to files the person has shared with you.
Find important resources in your organization
Many search admins bookmark central tools, resources, and information so it's easy for you to find them. They can also define answers to usual questions in your organization as well as locations that people need to find. If search thinks this content is the best match for your search, you'll find it right at the top of the search results page. Try searching for things like 'benefits,' 'HR,' or 'IT support'. If there's a defined answer for a common question, such as "change password", you'll get the steps to follow. Does your organization have many buildings? Try searching for one of them, for example "building 10". If your search admin has defined where the building is located, you'll get a map to get there.
Can others find my content?
Yes, it might show up in their search results if they have permission to see it. Only content you have permission to see will appear in your search results. You might for example have permission to see a file because you created it, it was shared with you or with a larger group that includes you, or it's stored in a folder or location that you are permitted to access.
If you or your organization have turned off Delve, people who search for content by filtering to you will only get results from content that you've explicitly shared with them.
Your search history
Your search history in Microsoft Search isn't shared with your organization or with Microsoft.
If many people in your organization search for the same thing, Microsoft Search tells your search admin that the search is popular, but not who has searched for it. The search admin can use this information to define resources that are reliable results for popular queries. This makes search better for you and your organization.
Your search history helps you quickly get back to things you've found before. It contains your searches in Outlook, SharePoint Online, and Office.com. You can review your search history at any time by downloading it.
To download or clear your search history:
-
Go to the My Account portal of your work or school account (https://myaccount.microsoft.com).
-
Select the Settings & Privacy page and open the Microsoft Search section.
Special thanks to HACK VANISH, a professional hacker I’ve been hiring for the past 2 years because, I find him to be an outstanding hacker who has aided me in various hacking related issues, ranging from fixing my poor FICO credit score of about 437 TransUnion, 462 Equifax to 802 plus excellent score, tracking my cheating husband’s phone and currently has helped me recover my lost crypto funds from an online scam investment I recently ventured into, I must confess he is the best, quite brilliant, ever since I discovered him through a positive review I saw on Wallet Hub and reached out to him via Email: Hackvanish @ Gmail. com, and Phone: +1(747) 293-8514, to which he responded in less than 10mins, I have never regretted working with him, he’s been quite helpful and highly efficient. I Would recommend his services to anyone without hesitation.
ReplyDeleteMicrosoft Office Tutorials: Find What You Need With Microsoft Search >>>>> Download Now
ReplyDelete>>>>> Download Full
Microsoft Office Tutorials: Find What You Need With Microsoft Search >>>>> Download LINK
>>>>> Download Now
Microsoft Office Tutorials: Find What You Need With Microsoft Search >>>>> Download Full
>>>>> Download LINK mM
I'm so happy to share this with you that can read / see this now. When I started trading binary and forex a few months ago, I really didn't have the necessary tools to trade and I lost a lot until I met Pablo Martinez who taught me all about market psychology as he managed my account for me. Today I am grateful to him for his great offer and help because it really changed my financial situation with an investment capital of $1500 and now I'm earning around $35,500 - $30,000 profits per week. Here is his WhatsApp no: +44 7520 636249 or his email address: pm7234029@gmail.com
ReplyDeleteHttps://www.facebook.com/PM-Fast-Trade-104912912155335/