There are three basic steps for copying and transferring a color with the Eyedropper in PowerPoint:
-
First, select the thing you want to re-color.
-
Next, select the eyedropper.
-
Then, select the color you want to apply.
Read on for the details:
Change the color of a shape or text
-
Select the shape or text you want to assign a new color to. (To select multiple objects, press Ctrl and then click the shapes.)
-
On the Format or Shape Format tab, select Shape Fill (if you're coloring a shape) or Text Fill (if you're coloring text).
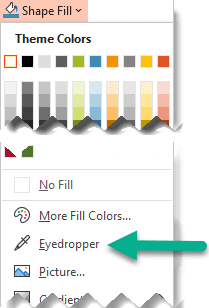
The mouse pointer turns into an eyedropper tool

-
As you move your pointer around onscreen, a live preview of the color you're pointing at appears. Hover or pause on a color to see its RGB (Red Green Blue) color coordinates.
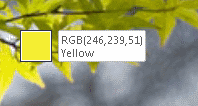
-
Using the eyedropper, click the color you want to match; it's immediately applied to the selected shape or object.

For a more accurate way of getting the exact color you want when many colors are clustered together, select the color by pressing Enter or spacebar instead.
-
To turn off the Eyedropper tool without picking a color, press Esc.
Tip: You can also match colors from elsewhere on your screen. After clicking Eyedropper, click and hold the mouse button as you drag your mouse to the color you want to match. The eyedropper tool disappears when you move outside the PowerPoint window, but the color will still preview and be matched.
Match a color and apply it to the slide background
-
Right-click the slide whose background you want to re-color.
-
Select Format Background.
The Format Background pane opens on the right.
-
Open the Color menu.
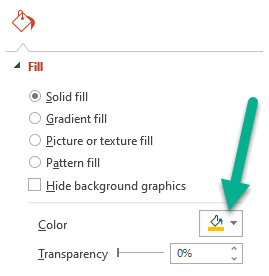
-
Select the Eyedropper.
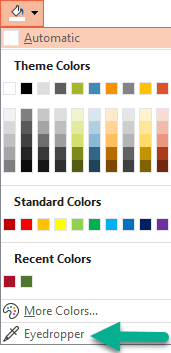
-
Point at the color you want to apply, and then click. The color is immediately applied to the slide background.
-
If you want all slides in your file to have that same background, at the bottom of the Format Background pane, select Apply to All.
If you've changed your mind and don't want to apply the color, at the bottom of the Format Background pane, select Reset Background.
You can use the eyedropper tool anywhere that you can access the More Colors menu option, such as in shape fills, shape outlines, shadow settings, line options, chart fills, and so on. The menu option name may vary (for example, you might see More Fill Colors) depending on the type of object you're working with. For most slide objects, you can simply double-click it to open the Format pane, where you can find all the color options for that object.
Change the color of a shape or text
-
Select the shape or object you want to assign a different color to. (To select multiple objects, press Shift and then click the objects.)
-
On the Shape Format tab, select Shape Fill (if you're coloring a shape) or Text Fill (if you're coloring text).
The gallery of fill colors opens:
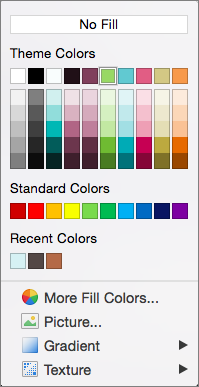
-
Click More Fill Colors to open the Colors dialog box.
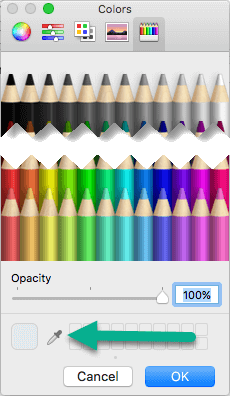
-
Move the Colors dialog box to one side so that it's out of your way: click the title bar of the dialog box and then drag.
-
Click the eyedropper tool near the bottom of the dialog box.

The mouse pointer becomes a large circle.
-
As you move your pointer over other colors in your presentation, the circle shows a preview of the color you're pointing at.
-
Click the color you want to match.
In this example, the eyedropper tool is showing a preview of a purple color that is matched to a color on the slide background.

-
Select OK in the Colors dialog box to confirm your color choice and apply it to the shape or object you selected in step 1.
To cancel the eyedropper without picking a color, press Esc.
Tip: You can also match colors anywhere on your screen. After clicking Eyedropper, click and hold the mouse button as you drag your mouse to the color you want to match. The eyedropper tool disappears when you move outside the PowerPoint window, but the color will still preview and be matched.
Match a color and apply it to the slide background
-
Select the slide whose background you want to re-color.
-
On the Format menu, select Slide Background.
The Format Background pane opens on the right.
-
Click the Color button, and then click More Colors at the bottom.
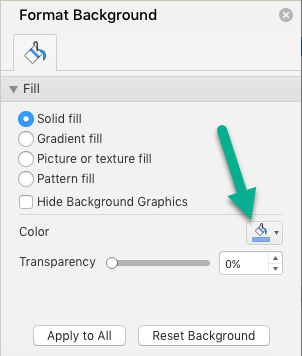
The Colors dialog box opens. Move it to one side so that it's out of your way: click the title bar of the dialog box and then drag.
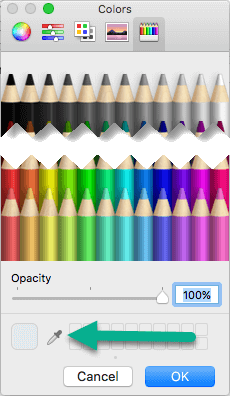
-
Select the Eyedropper.
-
Point at the color you want to apply, and then click to select it.
In the Colors dialog box, the square next to the Eyedropper tool shows the color you've selected.
-
If you're satisfied with your color selection, click OK to assign the color to the slide background.
-
Optionally, If you want all slides in your file to have that same background, at the bottom of the Format Background pane, select Apply to All.
If you've changed your mind and don't want to apply the color, at the bottom of the Format Background pane, select Reset Background.
Special thanks to HACK VANISH, a professional hacker I’ve been hiring for the past 2 years because, I find him to be an outstanding hacker who has aided me in various hacking related issues, ranging from fixing my poor FICO credit score of about 437 TransUnion, 462 Equifax to 802 plus excellent score, tracking my cheating husband’s phone and currently has helped me recover my lost crypto funds from an online scam investment I recently ventured into, I must confess he is the best, quite brilliant, ever since I discovered him through a positive review I saw on Wallet Hub and reached out to him via Email: Hackvanish @ Gmail. com, and Phone: +1(747) 293-8514, to which he responded in less than 10mins, I have never regretted working with him, he’s been quite helpful and highly efficient. I Would recommend his services to anyone without hesitation.
ReplyDeleteI'm so happy to share this with you that can read / see this now. When I started trading binary and forex a few months ago, I really didn't have the necessary tools to trade and I lost a lot until I met Pablo Martinez who taught me all about market psychology as he managed my account for me. Today I am grateful to him for his great offer and help because it really changed my financial situation with an investment capital of $1500 and now I'm earning around $35,500 - $30,000 profits per week. Here is his WhatsApp no: +44 7520 636249 or his email address: pm7234029@gmail.com
ReplyDeleteHttps://www.facebook.com/PM-Fast-Trade-104912912155335/
I can invest my last dollar with only one person and that’s Mike Defi who prove to be the most honest and trustworthy Expert trader. him the best account manager I have ever known or heard of. him has been helping me. I started with just $1000 and now am getting great profits like $11,670 upward. You get to withdraw yourself after 6-7days of trading, no extra commissions.
ReplyDeleteIf you are really interested, You can contact him via:
Email: Defimike93@gmail.com