Outlook's search box is a powerful tool to help you find messages, contacts, tasks, and calendar entries.
You can type a number of phrases in the Search box at the top of the Outlook window. In addition to searching for different words and phrases, you can use various operators and keywords to narrow your search results.
To start your search, click the Search box at the top of the Outlook window. You'll immediately see Suggested Searches. These suggestions are based on your search and message history. Any suggested search with a clock icon to the left will return all messages that contain the search string in the subject, message body, and even any Microsoft 365 attachments.
Note: Outlook uses what's called prefix matching when searching. So if you type ray into the Search box, Outlook will return messages that contain ray, Ray, Raymond, and rays, but not disarray or tray. Also, the search treats numbers that are connected to words (no spaces between the word and the number) as part of the word. Searching for "365" will NOT find messages that contain "Microsoft365".
In addition to suggested phrases, Outlook will also show you suggestions to help you search for messages from some of your most recently emailed contacts.
Search basics
-
When you type words into the Search box, Outlook scans both email messages and many types of attachments for that word or phrase. For example, if you search for "project" either with or without quotes, Outlook will return all messages with the word project, projects, projector, projecting, etc. anywhere in the sender name, subject, message body, or attachments.
-
When you type in an email address, for example cheryl.parsons64@yahoo.com, Outlook returns all email messages that contain that email address anywhere in the subject, message body, or many types of attachments as well as messages from that email address. To limit your search results to emails from an email address, type from:cheryl.parsons64@yahoo.com in the search box.
-
When searching for an email by its subject line, the search will be more effective if you search for only a few words in the subject line. For example, to find an email with the subject Spring Planning Meeting Agenda 04/05/2021, search for Spring Planning or Meeting Agenda.
-
Punctuation is ignored in the search box. Entering "Spring Planning Meeting." is the same as entering "Spring Planning Meeting".
-
Strings of numbers less than five digits are ignored. If you want to search for 98101, entering 9810 will not return any results.
-
To keep Outlook running smoothly, only the first 250 search results are returned. If this list doesn't contain the items you're searching for, try a more specific search.
-
Searching for terms that contain more than one language may return inconsistent results.
Use Outlook's built-in search filters
Outlook provides you with a number of built-in search filters. To use the built-in filters, click in the Search box. Based on your preference, you can use Advanced Search by clicking the filter button on the right side of the search box. Alternatively, the Outlook ribbon will change to show the Search tab and you use any of the options in the Refine group to refine your search results.
You can find the search box at the top of the screen whether you are using the Simplified Ribbon or the Classic Ribbon.


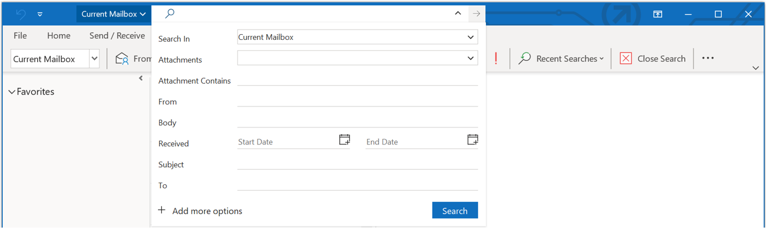
Search reference tables
The following table shows you some examples of searches you might find useful. In addition to these examples, you can use AND, NOT, OR, <, >, =, and other operators to refine your search. Operators should be typed in uppercase letters.
| Type this | To find this |
|---|---|
| bob | Items containing bob, bobbinbobby, BOBBY, BoBby, or any other combination of uppercase and lowercase letters. Instant Search is not case sensitive. This will NOT find items containing abcBOBdef, or 123bob. |
| bob moore | Items containing bob, along with all of the variations listed in the previous row, or moore, along with any other words that contain moore, but not necessarily in that order. |
| bobby AND moore | Items containing both bobby and moore, but not necessarily in that order. Note that logical operators such as AND, NOT, and OR must be in uppercase letters. |
| bobby NOT moore | Items containing bobby, along with all variations listed in the first row of the table, but not moore. |
| bobby OR moore | Items containing bobby, along with all variations listed in the first row of the table, moore, or both. |
| "bob" | Items containing the exact phrase bob and not the variations such as bobby or bobbin. To search for an exact string, you must use quotation marks. |
| from:"bobby moore" | Items sent from bobby moore. Note the use of double quotes so that the search results match the exact phrase within the quotes. You can also type from: and then the first few letters of a contact's name and Outlook will suggest a list of contacts for you to select. |
| from:"bobby moore" about:"status report" | Items sent from bobby moore where status report appears in the subject line, body, or attachment contents. Note the use of double quotes so that the search results match the exact phrase within the quotes. |
| hasattachment:yes | Items that have attachments. You can also use hasattachment:true to get the same results. |
| attachments:presentation.pptx | Items that have attachments named presentation.pptx or an attachment that contains presentation.pptx within its contents. |
| subject:"bobby moore" | Items whose subject contains the phrase bobby moore. |
| cc:"bobby moore" | Items in which the display name bobby moore is on the Cc line. |
| cc:bobbymoore@contoso.com | Items in which the e-mail address bobbymoore@contoso.com is on the Cc line. |
| bcc:bobby | Items in which bobbyy is on the Bcc line. |
| category:red | Items that contain a category name that includes the word red. For example "Red category" or "Redo" or "Redundant." |
| messagesize:<10 KB | Items whose size is less than 10 kilobytes. Note the use of the "less than" comparison operator (<). |
| messagesize:>5 MB | Items whose size is larger than 5 megabytes. Note the use of the "greater than" comparison operator (>). |
| due:last week | Items that are flagged for follow up a due date. |
| messagesize:tiny | Items whose size is less than 10 kilobytes |
| messagesize:small | Items whose size is between 10 and 25 kilobytes |
| messagesize:medium | Items whose size is between 25 and 100 kilobytes |
| messagesize:large | Items whose size is between 100 and 500 kilobytes |
| messagesize:verylarge | Items whose size is between 500 kilobytes and 1 megabyte |
| followupflag:follow up | Items that are flagged using the Follow Up flag. |
| messagesize:enormous | Items whose size is larger than 5 megabytes |
| hasflag:true | Items that are flagged for follow up. |
| from:bobby (received:1/7/21 OR received:1/8/21) | Items from bobby that arrived on either 1/7/21 or 1/8/21. Note the use of parentheses to group the dates. |
| received:1/15/2021 | Items that arrived on 01/15/2021. |
| received:"this week" | Items that arrived this week. Note the use of quotations when searching multi-word dates.
Notes:
|
| to:bobby | Items that you sent to bobby when you are searching in the Sent Items folder. |
| read:no | Items that have not been read. You can also use read:false to get the same results. |
| subject:status received:May | Items received from anyone during the month of May (any year) where the subject contains status. |
Calendar Searches
The following searches will only return the proper results when run from a Calendar folder.
| Type this | To find this |
|---|---|
| startdate:next week subject:status | Calendar items next week where the subject contains status. |
| is:recurring | Calendar items that are recurring. |
| organizer:bobby | Calendar items where bobby is the organizer. |
Contact Searches
The following searches will only return the proper results when run from a Contacts folder.
| Type this | To find this |
|---|---|
| firstname:bobby | Contacts that contain bobby in the First Name field. |
| lastname:moore | Contacts that contain moore in the Last Name field. |
| nickname:bobby | Contacts that contain bobby in the Nickname field. |
| jobtitle:physician | Contacts that contain physician in the Job Title field. |
| businessphone:555-0100 | Contacts that contain 555-0100 in the Business Phone field. |
| homephone:555-0100 | Contacts that contain 555-0100 in the Home Phone field. |
| mobilephone:555-0100 | Contacts that contain 555-0100 in the Mobile Phone field. |
| businessfax:555-0100 | Contacts that contain 555-0100 in the Business Fax field. |
| businessaddress:(4567 Main St., Buffalo, NY 98052) | Contacts that contain 4567 Main St., Buffalo, NY 98052 in the Business Address field. Note the use of parentheses to enclose the address. |
| homeaddress:(4567 Main St., Buffalo, NY 98052) | Contacts that contain 4567 Main St., Buffalo, NY 98052 in the Home Address field. Note the use of parentheses to enclose the address. |
| businesscity:buffalo | Contacts that contain buffalo in the Business City field. |
| businesspostalcode:98052 | Contacts that contain 98052 in the Business Postal Code field. |
| street:(4567 Main St) | Contacts that contain 4567 Main St in the Business Address Street field. Note the use of parentheses to enclose the address. |
| homestreet:(4567 Main St) | Contacts that contain 4567 Main St in the Home Address Street field. Note the use of parentheses to enclose the address. |
| birthday:6/4/1960 | Contacts that contain 6/4/1960 in the Birthday field. |
| webpage:www.contoso.com | Contacts that contain the URL www.contoso.com in the Web Page Address field. |
I'm so happy to share this with you that can read / see this now. When I started trading binary and forex a few months ago, I really didn't have the necessary tools to trade and I lost a lot until I met Pablo Martinez who taught me all about market psychology as he managed my account for me. Today I am grateful to him for his great offer and help because it really changed my financial situation with an investment capital of $1500 and now I'm earning around $35,500 - 30,000 profits per week. Here is his WhatsApp no: +44 7520 636249 or his email address: pm7234029@gmail.com
ReplyDeleteSpecial thanks to HACK VANISH, a professional hacker I’ve been hiring for the past 2 years because, I find him to be an outstanding hacker who has aided me in various hacking related issues, ranging from fixing my poor FICO credit score of about 437 TransUnion, 462 Equifax to 802 plus excellent score, tracking my cheating husband’s phone and currently has helped me recover my lost crypto funds from an online scam investment I recently ventured into, I must confess he is the best, quite brilliant, ever since I discovered him through a positive review I saw on Wallet Hub and reached out to him via Email: Hackvanish @ Gmail. com, and Phone: +1(747) 293-8514, to which he responded in less than 10mins, I have never regretted working with him, he’s been quite helpful and highly efficient. I Would recommend his services to anyone without hesitation.
ReplyDeleteI invested $95,420 in Bitcoin trading from an unregulated broker, I feel agitated about my situation, even find my life in a difficult time to make withdrawal from my account, I Saw a post about An online fund charge back recovery company going through some page here on this platform, at *www thedailychargeback com* ,I gave them all the information they needed to place the recovery. To my surprise I successfully got my funds off that broker confirming the payment on my wallet account, I highly recommend their service to others.
ReplyDeleteCOVID really hit me hard financially as I’m sure has been a consistent theme here. I started my rebuilding in January of this year. Experian FICO 8 Score 576, 15 Hard Inquiries and 8 late payments. I had this mindset, I’ll be in the 700+ before the end of the year. I needed help and I found PINNACLE CREDIT SPECIALIST here, so I decided to give them a try. 6 days after they increased my score to 800+ across the 3 credit bureaus, they also removed all hard inquiries from the credit report and all late payment was marked as paid on time. I confirmed it myself. I can’t keep the GOOD NEWS to my help because I know so many people out there are looking forward to getting the same testimony. All thanks to PINNACLE CREDIT SPECIALIST. Reach them via: PINNACLECREDITSPECIALIST@GMAIL.COM OR TEXT (541) 286 5453.
ReplyDeleteI am 27. Got my first. Credit cards at 18. was approved a car off of the Toyota lot 7 months later with no cosigner... Being young and dumb, I maxed out all of my cards and had to go through a rebuild process in 2018. At that time, I studied these forums, had late payments and collections removed and was given a 15k AMEX card at 22!! I was making a lot of money at the time and again, was spending stupidly. From then on, things only went downhill. Long story short my AMEX was charged off and still reports every month as a charge off. I needed help getting this off my credit because it has shot it down so much!!! Until last month when I came across a review on this forum about PINNACLE CREDIT SPECIALIST a credit reform company. I decided to give them a try. 6 days after we reached an agreement and I met the requirements which obviously wasn’t much. My profile was totally repaired. Now my score is 806. All thanks to PINNACLE CREDIT SPECIALIST. Reach them via: PINNACLECREDITSPECIALIST@GMAIL.COM
ReplyDelete