Use presenter view
Note: This article has done its job, and will be retiring soon. To prevent "Page not found" woes, we're removing links we know about. If you've created links to this page, please remove them, and together we'll keep the web connected.
Presenter view helps you manage your slides while you present by tracking how much time has elapsed, which slide is next, and displaying notes that only you can see (while also allowing you to take meeting notes as you present). With one display, you can practice your presentation in presenter view. With two displays, your audience sees the presentation on one screen while you see the presenter view on the other.
Presenter view includes the following tools:
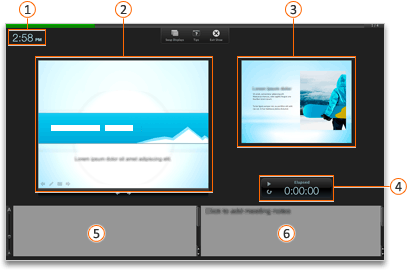
 Clock
Clock
 Current slide in audience view
Current slide in audience view
 Next slide (or next animation)
Next slide (or next animation)
 Timer showing elapsed time
Timer showing elapsed time
 Speaker notes for each slide
Speaker notes for each slide
 Meeting notes taken while you present
Meeting notes taken while you present
Do any of the following:
Use presenter view with a single display
-
In the navigation pane, click the slide that you want to start with.
-
On the Slide Show tab, under Presenter Tools, click Presenter View.
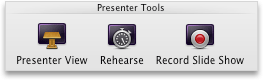
Use presenter view with two displays
With two displays, your audience sees the full screen slide show on one screen while you see the presenter view on the other.
-
On the Slide Show tab, under Setting for Two Displays, click Presenter View.
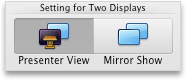
-
Do one of the following:
| To | Do this |
| Play your slide show from the first slide | On the Slide Show tab, under Play Slide Show, click From Start. |
| Play your slide show from the currently selected slide |
|
| Play a custom slide show from the first slide | On the Slide Show tab, under Play Slide Show, click Custom Shows, and then click the custom show you want to play. Note: If no custom shows are listed, click Edit Custom Shows to create a new custom show. |
Tips:
-
While in presenter view, you can change which display that presenter view is on — just click Swap Displays. To swap displays again, move the mouse to the right until the pointer appears on the screen, and then click Swap Displays again.
-
To end the slide show when you are finished presenting, click Exit Show or press ESC .
Presenter view is on the wrong screen
If presenter view shows on the projected screen, you can click Swap Displays to switch it back.
-
Move the mouse to the right until the pointer appears on the other screen.
-
At the top of the screen, click Swap Displays.
Go to the next or previous slide
To go to the next or previous slide, you can click the controls visible on the screen in presenter view. Or you can use the same keyboard or mouse commands that you use when the slide show is projected full screen.
-
Under the current slide, click the right or left arrow
 to advance to the next or previous slide.
to advance to the next or previous slide.Why are my slides advancing automatically?
If you previously recorded your presentation and saved the slide timings, the slides may be set to automatically advance according to the saved timings. If you do not want to use the timings as you present, you can turn them off. On the Slide Show tab, under Set Up, clear the Use Timings check box.
Skip to a slide
-
Move the mouse to the bottom of the screen. The slide navigation pane will appear.
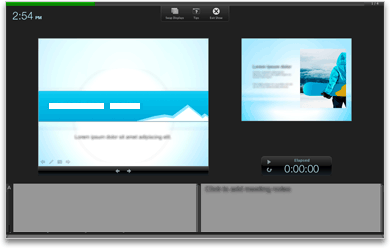
-
Click the slide that you want to go to.
Pause, start, or reset the timer
The timer shows the total amount of time that has elapsed while you present. The timer automatically starts the first time you advance to the next slide, however, you can pause and then restart the timer if you need to stop to take questions from the audience or take a break during your presentation.
-
Do one of the following:
| To | Do this |
| Pause the timer | Click |
| Start or continue the timer | Click |
| Reset the timer to zero | Click |
Why are my slides advancing automatically?
If you previously recorded your presentation and saved the slide timings, the slides may be set to automatically advance according to the saved timings. If you do not want to use the timings as you present, you can turn them off. On the Slide Show tab, under Set Up, clear the Use Timings check box.
Take meeting notes while you present
On the left side of the notes pane, you can see any speaker notes that you entered for the current slide when you created the presentation. You can also type meeting notes while you present.
-
Click inside the notes pane on the right, and then type your meeting notes.
Note: When you exit presenter view, the meeting notes appear below the speaker notes for that slide.
Change the time on the clock
The clock shows the time that has been set for the computer in System Preferences.
-
On the Apple menu, click System Preferences.
-
Under System, click Date & Time, and then change to the time that you want.
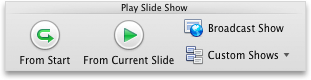
 tab, and then click a slide.Depending on the width of the navigation pane, you will either see the
tab, and then click a slide.Depending on the width of the navigation pane, you will either see the  and
and  named tabs or the Slides
named tabs or the Slides  icon tabs.
icon tabs.


No comments:
Post a Comment