Use mail merge to create a form email message in Word for Mac
If you have a letter to send to many people via email that you want personalized for each recipient, use mail merge. You can create a batch of personalized email messages that are formatted identically and use the same text. Only specific sections of the email message vary and are personalized. Mail merge—unlike broadcasting a message to a group of people—makes each recipient of the message the sole recipient.
There are three files involved in creating email messages using the mail merge process:
-
Your main document
This document is your email message; it contains text that is identical for each version of the merged document. -
Your mailing list
This is the data source, often an Excel spreadsheet, that is used to populate information in the email message. Your mailing list has names, for example, and your main document is the email that will be addressed to the names in your list. -
Your merged document
This document is a combination of the main document and the mailing list. Mail merge pulls the information from the mailing list and puts it in your main document, resulting in a personalized, merged document for each person on the mailing list.
Step 1: Create a main document in Word
A first step in the mail merge process is to create a main document.
-
On the Mailings tab, choose Start Mail Merge > Email Messages.
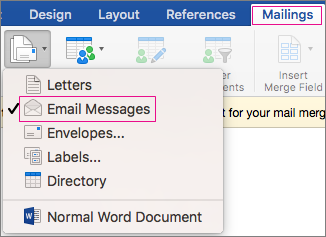
-
In Word, type the email message you want to send to everyone.
Step 2: Create a data source in Excel
The first row in your Excel spreadsheet is the header record. Each column in the row has a label name that indicates a category of information. For example, your column labels might be email address, name, street address, city, state, and postal code. Each subsequent row contains a single record of data for each recipient. There must not be any blank rows or columns in the list.
Tip: To make an Excel spreadsheet of your Outlook address book, export the contacts to a tab-delimited (.txt) file, and then open the .txt file in Excel. For more information, see Export or manually archive Outlook items.
-
In the first row of the Excel spreadsheet, type the column labels for your recipients. For example, in the first column, type Email address; in the second column, type First name; and in the third column, type Last name.
Important: It's recommended that the first column contains each recipient's email address.
-
In the second and subsequent rows, type a recipient's email address, first name, and last name.
-
On the File menu, choose Save, and enter a file name.
Note: Remember the location of the spreadsheet; you'll need it later to link it to your mail merge document.
-
Save and close the spreadsheet.
Note: You can't complete the merge if you don't close the Excel spreadsheet that contains your list, or if you reopen it before the mail merge is finished.
Step 3. Link your mailing list to your main document
On the Mailings tab, choose Select Recipients, and then choose an option.

| Option | Description |
| Create a New List | Start a new address list while you're setting up the mail merge |
| Use an Existing List | Use an Excel spreadsheet or another type of data file as your address list |
| Choose from Outlook Contacts | Select names directly from your Outlook contacts for your address list |
| Apple Contacts | Select names directly from your Apple Address Book for your address list |
| FileMaker Pro | Import data from a FileMaker Pro database |
Create a New List
In the Edit List Fields dialog box, Word automatically creates fields for some basic information, such as first name, last name, and address. If you want to add a new field—for example, a message field—add it now, so you can fill in the field when you type the entry.
-
Under New field name, type the name of the field you want to add and then click + (plus sign).
Tip: To change the order of the fields, choose the field you want to move, and then use the up or down arrow to move the field.
-
When all fields are set up as you want, choose Create to make a new list.
Use an Existing List
-
Browse to the file you want to use and choose Open.
-
In the Open Workbook dialog box, select the spreadsheet you want to use, and then do one of the following:
-
Leave Cell Range blank to use the entire spreadsheet.
or
-
Enter a cell range for the data you want to use.
-
-
Choose OK.
Choose from Outlook Contacts
-
Choose Filter Recipients to select the recipients you want to include.
-
In the Query Options dialog box, next to List mail merge recipients by, choose Complete record.
-
In the list of contacts, select the contacts you want to include in the mail merge, and then choose OK.
Apple Contacts
-
Choose Filter Recipients to select the recipients you want to include.
-
In the Query Options dialog box, under Apple Group Contacts, choose the group you want to include in the mail merge, and then choose OK.
FileMaker Pro
-
Browse to the file you want to use and choose Open.
-
In the Header Record Delimiters dialog box, choose a field delimiter to separate each data field and a record delimiter to separate each data record, and then choose OK.
Step 4: Add and format merge fields
-
On the Mailings tab, choose Insert Merge Field, and then choose the field you want to add.

-
In your main document, click in the Drag fields into this box or type text box, and then click the text to remove it.
-
Add and format the fields you want to be included in the email message, and choose OK.
Step 5: Preview and send email messages
-
On the Mailings tab, choose Preview Results to see how the email messages look.

Note: Use the left and right arrow buttons on the Mailings tab, to scroll through each email message.
-
To make additional formatting changes, choose Preview Results again, which lets you add or remove merge fields.
-
When the messages look how you want, on the Mailings tab, choose Finish & Merge > Merge to E-Mail to complete the mail merge.
Tip: Merge to E-Mail is unavailable if you have not selected your default email program.
No comments:
Post a Comment