Troubleshoot checking spelling and grammar in multiple languages
Checking spelling and grammar in multiple languages can present unique problems, such as correctly spelled words being flagged as incorrect, or misspelled words in a different language not flagged as incorrect. This article addresses common problems and helps you make sure your text is identified with the correct language; that the correct language dictionary is being used to check your spelling and grammar; and that the automated language tools in Office are enabled.
Note: If you want to type only a few characters in a different language, see Insert symbols.
Misspelled words aren't marked as misspelled
Make sure that:
-
The Automatically switch keyboard to match language of surrounding text check box is selected
-
The misspelled word hasn't been unintentionally added to the custom dictionary
Make sure the language that you want is enabled
To correctly check the spelling and grammar in a different language, the language must be enabled in Office. If you need a language that isn't listed as an editing language in the Set the Office Language Preferences dialog box, you might need to obtain and install a language pack before you can check the spelling. For more information on how to enable languages in Office, see Add a language or set language preferences in Office and Determine if you need a language pack, language interface pack, or proofing pack.
Make sure that the correct language is applied to the text
If the spelling checker isn't checking words that you typed in a different language, or if it marks words in a different language that are spelled correctly as misspelled, the words might be identified with the wrong language.
To manually change the language of particular words or a section of text in Word, do the following:
-
On the Review tab, in the Language group, click Language > Set Proofing Language.
(In Word 2007, click Set Language in the Proofing group.)
-
In the Language dialog box, select the language that you want.
Important: If the language that you want is not shown above the double line, you must enable the language for it to be available to check spelling.
-
Start typing.
Note: To type characters, such as the umlaut in German (ö), the tilde in Spanish (ñ), the cedilla in Turkish (Ç), or even a symbol, such as a check mark, on the Insert tab, in the Symbols group, click Symbol, and then click the character that you want.
-
To switch back to the original language, or to switch to a different language, repeat Steps 1–3. In Step 3, choose the next language.
Make sure that the correct language dictionary is being used
Make sure that the correct dictionary language location is selected for your text—for example, English (United States) instead of English (United Kingdom).
To change the dictionary to a particular language in Word, do the following:
-
On the Review tab, in the Language group, click Language > Set Proofing Language.
(In Word 2007, click Set Language in the Proofing group.)
-
In the Language dialog box, select the language that you want.
Important: If the language that you want is not shown above the double line, you must enable the language for it to be available to check spelling.
Note: If your version of Office does not provide proofing tools, such as the spelling checker, for the language that you want to use, you might need to get a language pack. For more information, see Determine if you need a language pack or language interface pack.
To change the dictionary for selected text, do the following:
-
Select the text for which you want to change the dictionary language.
-
On the Review tab, in the Language group, click Language > Set Proofing Language.
(In Word 2007, click Set Language in the Proofing group.)
-
Under Mark selected text as, click the language that you want the section of text to be identified as. If the languages that you use are not shown above the double line, you must enable those languages (turn on the language-specific options) for them to be available.
Make sure that the Detect language automatically check box is selected
To select the Detect language automatically check box in Word, do the following:
-
On the Review tab, in the Language group, click Language > Set Proofing Language.
(In Word 2007, click Set Language in the Proofing group.)
-
In the Language dialog box, select the Detect language automatically check box.
-
Review the languages shown above the double line in the Mark selected text as list. Word can detect only those languages listed above the double line. If the languages that you need are not available, you must enable the editing language to have Word automatically detect them.
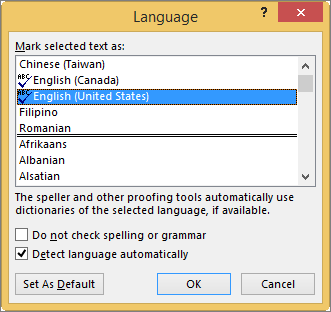
Notes:
-
Automatic language detection requires that a sentence of text be written in that language. Depending on the length of your sentences, you might need to type several sentences before Word has enough contextual information to automatically detect the language and apply the correct dictionary.
-
Words that are spelled the same way in several languages, such as "centre" in English (United Kingdom) and French (France) might cause the Detect language automatically check box to incorrectly identify the language of text. To solve this problem, type more words in the language that you want, or clear the Detect language automatically check box.
Make sure that the Automatically switch keyboard to match language of surrounding text check box is selected
The Automatically switch keyboard to match language of surrounding text check box might be turned on and causing typographical errors by changing your keyboard language as you type. Try typing more words in the language that you want, or clear the Automatically switch keyboard to match language of surrounding text check box.
To select the Automatically switch keyboard to match language of surrounding text check box (in Office 2010, Office 2013, and Office 2016):
-
Open Word.
-
Click File > Options > Advanced.
-
Under Editing options, select the Automatically switch keyboard to match language of surrounding text check box.
Note: The Automatically switch keyboard to match language of surrounding text check box is only visible after you enable a keyboard layout for a language. If you do not see this option, enable a keyboard layout for the language that you want to use.
Make sure that the Do not check spelling and grammar check box is clear
If the Do not check spelling and grammar check box is selected, the spelling in your documents is not checked.
To clear the Detect language automatically check box in Word, do the following:
-
On the Review tab, in the Language group, click Language > Set Proofing Language.
(In Word 2007, click Set Language in the Proofing group.)
-
In the Language dialog box, clear the Do not check spelling or grammar check box.
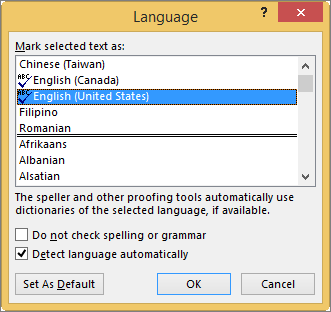
Learn more about checking spelling and grammar in different languages.
Make sure that the misspelled word hasn't been inadvertently added to the custom dictionary
If a misspelled word was added to a custom dictionary, you need to find and delete the word. For information on how to check a custom dictionary for misspelled words, see Use custom dictionaries to add words to the spelling checker. For information on how to remove a word from a dictionary, see Can I remove a word from the speller dictionary in Office.
The dictionary language that I want isn't listed in the Language dialog box
The most common reasons for a dictionary language not appearing in the Dictionary language list in the Language dialog box are that the language has not been enabled as an editing language, or it is a language that isn't included in the installed version of Office and a language pack for that language needs to be installed. For information on how to enable an editing language, see Change the language Office uses in its menus and proofing tools.
Still need help?
Contact us with your question or problem.
If you have a suggestion or request about spelling and grammar, please post it here.
More information about spelling and grammar
Select grammar and writing style options
Add or edit words in a spell check dictionary
The spelling and grammar checker isn't working as expected
No comments:
Post a Comment