Replace an existing template part with a newer version
Before you can replace an existing template part on your form template with a newer version, you must use the Add Custom Control Wizard to replace the template part in the Controls task pane with the latest version. After you do that, use the following procedure to replace the original template part on your form template with the latest version. You must follow the steps for each form template that contains the older template part.
-
Open the form template that contains the original template part.
-
On the form template, select the template part.
A message notifies you that a new version of the template part is available, as shown here.
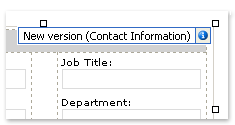
Tip: A similar message also appears in the Design Checker task pane.
-
Right-click the blue icon next to the message text, and then click Update on the shortcut menu.
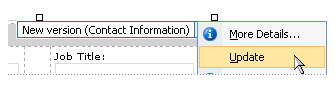
The Update command replaces all template parts of this type on the form template, even those found in other views.
-
Repeat steps 1 through 3 for any other form templates that contain the template part.
Note: If you change a template part on a form template that is already in use throughout your organization, you must republish the form template after updating the template part.
No comments:
Post a Comment