Make design changes to templates in Access 2007
Client records. Product sales. Personnel files. Inventory reports. Vendor information. And contacts, contacts, contacts. These different items are probably just a small portion of the types of data you collect in your business transactions. Each event, each phone call, each search adds to the information you need to collect, organize, and report. The purpose of this article is to introduce you to some of the major enhancements included in Microsoft Office Access 2007 that let you make design changes to templates so they meet your business needs.
What's in a template?
When you create a database based on one of the Office Access 2007 templates, the new database includes a set of data tables, queries, reports, and more that you can use as the basis for your own data. For example, if you are responsible for coordinating technical support in your company, you can use the Issues database (in the Business template category) to set up, organize, and track technical service requests submitted by people in your organization. The database template includes a number of predesigned tables (Issues and Contacts), queries (Open Issues and Contacts Extended), forms (Issues By Status Chart, Issue Details, Contact List, Contact Details, and more), and Reports (Open Issues, Issue Details, and many others). Using the tables, forms, and reports already designed for you, you can simply begin to create records and enter your own data to use the application just as it is. These full database applications not only save you time that you would otherwise spend designing a new database—they also help you see how professional database developers create a database system and help you ensure that you are tracking critical business information in the best possible way.
Get started with new templates
The new Getting Started window in Office Access 2007 offers a collection of templates, many of which are full-featured applications that you can customize to meet the needs of your business.
-
Start Office Access 2007. The Getting Started window opens automatically, as shown in Figure 1.
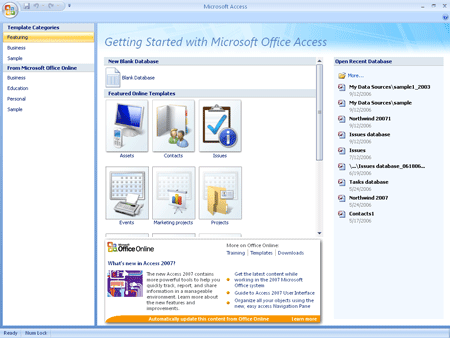
Figure 1 The Getting Started window with Template Categories.
-
Click a template category in the From Microsoft Office Online list in left pane (for example, Business). A selection of template styles appears in the center pane. (Note that you must be connected to the Internet to be able to view and download the templates available on Microsoft Office Online.)
-
Click on a template such as Issues template in the Business template category. The template appears in the right pane, along with the rating of the template (based on user ratings from Microsoft Office Online), and the file name (see Figure 2).
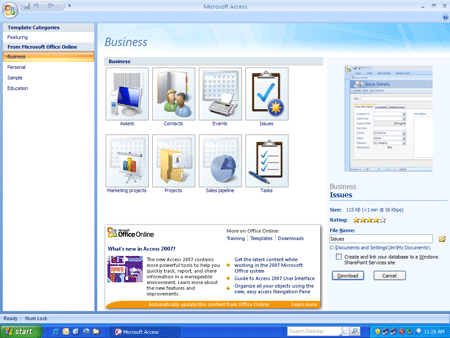
Figure 2 The selected template is displayed in the preview pane on the right side of the window.
-
Click Download to create a database based on this template.
Navigate the database
Figure 3 shows the Issues database as it appears after you click Download. The Issue List table appears first so that you can enter data required to track your technical support issues. In order to work with the various aspects of the database, you need to be able to navigate among the various database elements.
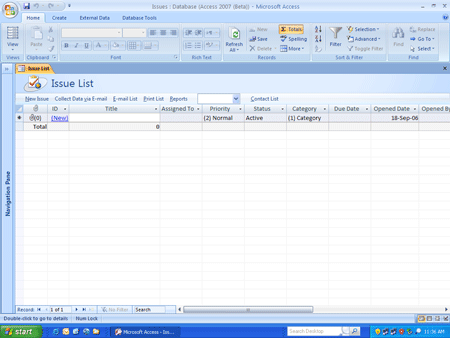
Figure 3 The Issues database before data is entered.
Using the Navigation pane
-
Click the double arrow at the top of the navigation pane, on the left side of the Office Access 2007 work area, to open the navigation pane.
-
Click the double arrows on the right side of each category in the navigation pane to display the items within that category (see Figure 4).
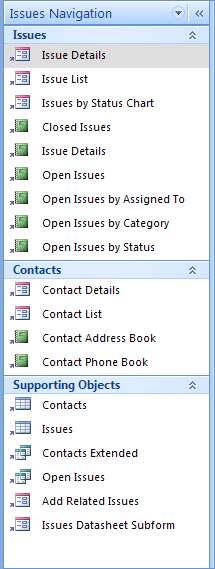
Figure 4 Click the double arrows to display the items in each section of the navigation pane.
-
To open one of the tables, reports, or forms identified in the navigation pane, double-click it. The item opens in a new tab in the work area (see Figure 5).
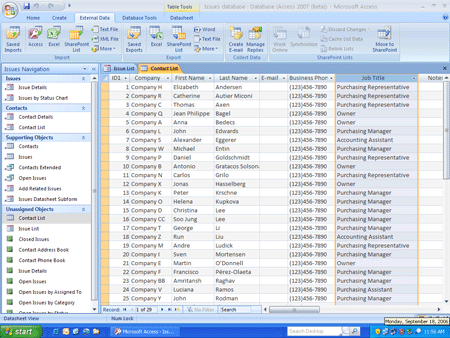
Figure 5 Data tables, forms, and reports open in tabbed displays in the Office Access 2007 work area.
-
Navigate among the tabs by clicking the one you want to view. When you want to close a tab, right-click the tab and then select Close from the shortcut menu.
Choosing your view
As you choose your view, keep in mind that the view choices that appear in the list depend on the type of information displayed in the current work-area tab.
-
Click the Home tab.
-
In the Views command set, click the View button. A list of possible views appears, as shown in Figure 6.
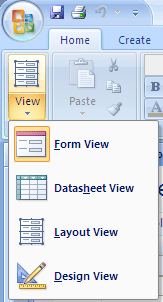
Figure 6 The View menu.
Tip: You can also change the view by clicking the view control you want to use in the lower-right corner of the Office Access 2007 window. These view controls also change to reflect the current work-area tab.
The Home page
Depending on the template you use to start your database, you may see a Home page when you first open the application. The Home page gives you a brief summary of the data in the current database. Figure 7 shows the Home page that appears when you open the Northwind 2007 database (listed in the Sample category in the Getting Started window). Instantly you see a list of active orders, a table showing the inventory items that need to be reordered, and a chart showing revenue earnings for the current quarter. This brief summary feature helps bring you up to speed quickly on important aspects of your department or business—and it's visible as soon as you open the database without any further action from you.
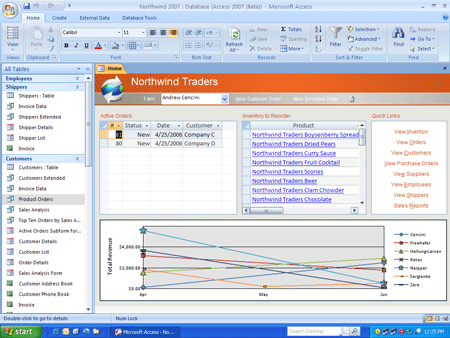
Figure 7 The Home page gives you a brief summary of important data items.
Add tables and fields
Even though the templates provided with Office Access 2007 include a number of tables, forms, queries, and more, chances are that you will need to create tables specific to your own data needs as you work with your database. Adding a table and the fields it contains is a simple task.
Creating a table and adding fields
-
Open the database you want to use.
-
Click the Create tab.
-
To create a blank table, click the Table tool on the far left of the Tables command set. A new table is added to the Office Access 2007 window, ready for you to enter data. To add fields to your new table, simply click in the highlighted Add New Field area, type the field name, and press Tab. Repeat to add as many fields as you need for your table.
To create a table using a predesigned table template, click the Table Templates down arrow in the Create tab's Table command set. Choose one of the templates from the displayed list (see Figure 8). Your table template options include Contacts, Tasks, Issues, Events, and Assets. After you select your choice, the table is added with fields appropriate to the table style.
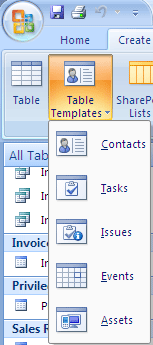
Figure 8 Choose the table template you want to use for the new table.
Note: After you create a new table, you can begin entering your information right away, without stopping to set data types as your work. Office Access 2007 reads the date type automatically.
No comments:
Post a Comment